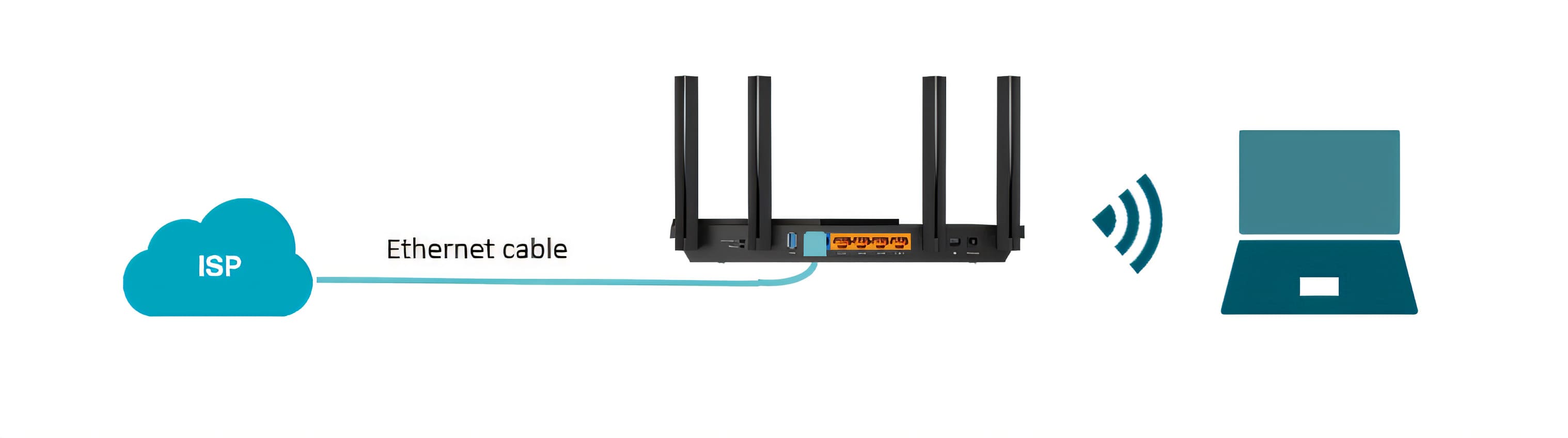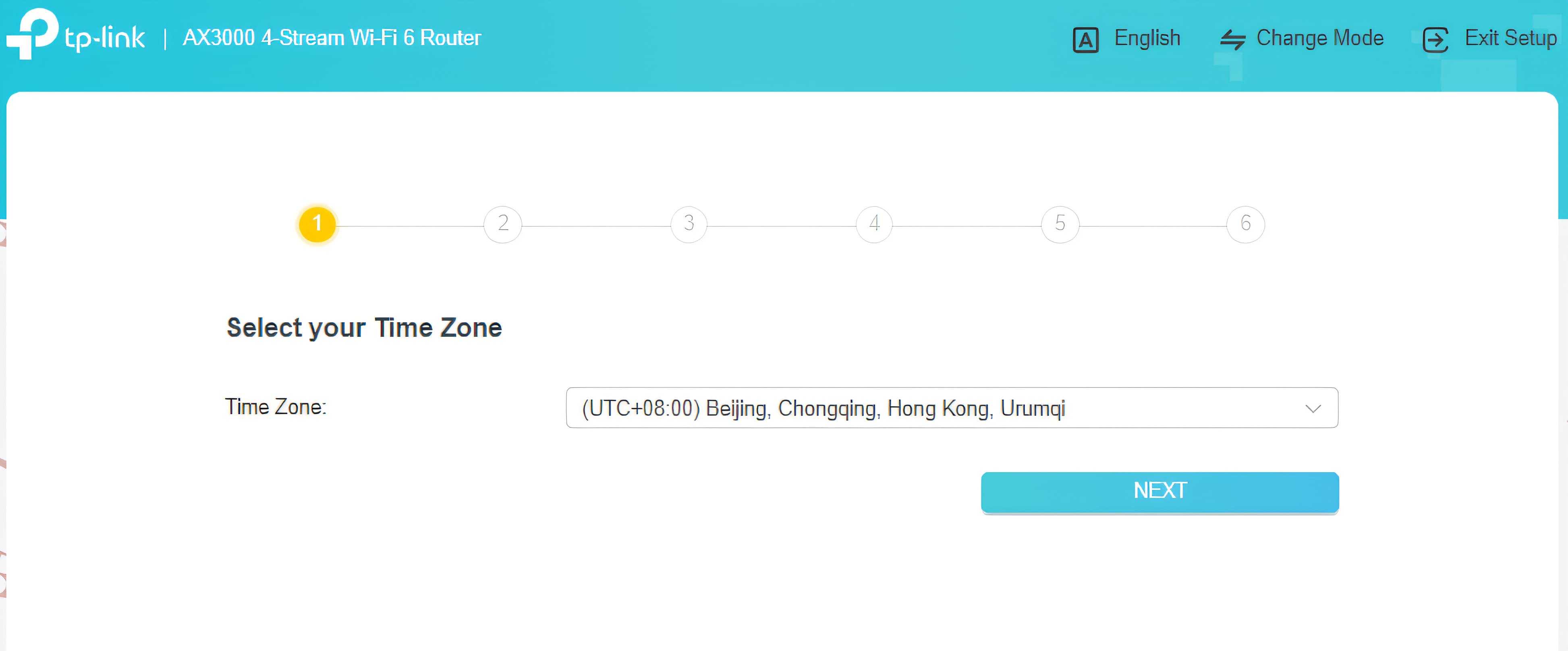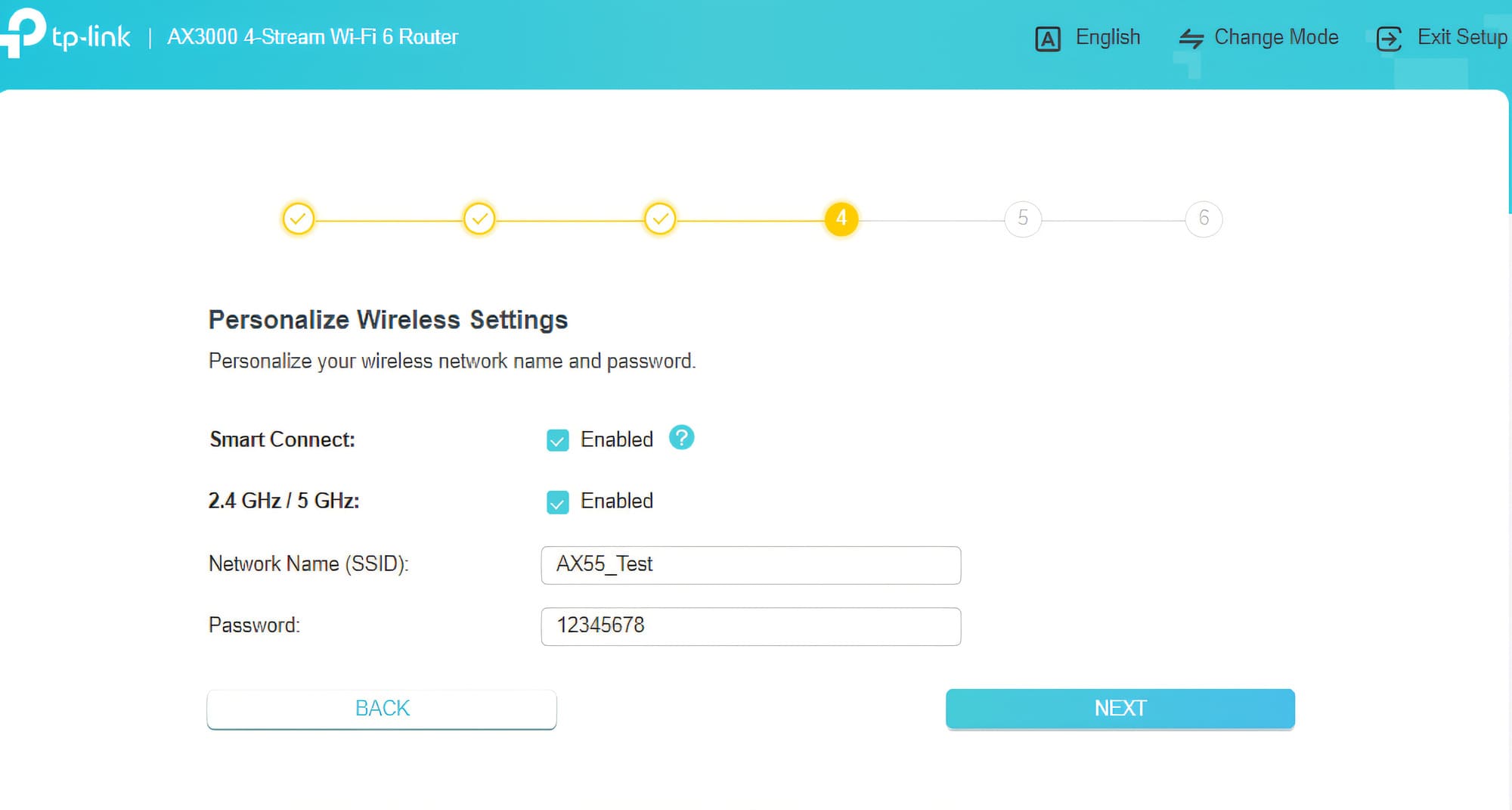Перевірте написання, чи введіть найближчий до вас
-
Енергоживлення
-
Ноутбуки і комп'ютери
-
Комп'ютерні комплектуючі
-
Смартфони та планшети
-
Телевізори і мультимедіа
-
VINGA
-
Товари для геймерів
-
Все для друку та офісу
-
Мережеве обладнання
-
Аудіо
-
Гаджети
-
Побутова техніка
-
Розумний дім та охорона
-
Інструменти
-
Товари для дому
-
Краса і здоров'я
-
Торгове обладнання
-
Спорт, туризм та захоплення
-
Товари для дітей
-
Автотовари
-
Зоотовари
-
Творчість, дозвілля, свята
-
Одяг, взуття та аксесуари
- Всі категорії
За вашим запитом нічого не знайдено. Спробуйте уточнити свій запит
Замовити дзвінок