Як підключити телефон до монітора
Продуктивність мобільних девайсів з кожним роком зростає, і вже сьогодні на них можна перекласти деякі завдання, для яких раніше використовувався комп'ютер.
Один із критеріїв, які не дозволяють смартфонам та планшетам стати повноцінною заміною бюджетному комп'ютеру, є розмір дисплея. На такому екрані не можна влаштувати колективний перегляд фільму, провести презентацію, незручно працювати з документами.
Частково вирішити цю проблему можна, підключивши мобільний телефон до монітора. У цій статті ми розглянемо кілька методів, як це можна зробити: для дротового та бездротового з'єднання, девайсів на iOS та Android. До кожного з них наведено докладну покрокову інструкцію.
Також вас може зацікавити наша стаття про те, як вибрати монітор для комп'ютера.
Зміст:
Бездротове підключення
Пряме бездротове підключення смартфона можливе лише у випадку, якщо монітор оснащений вбудованим модулем Wi-Fi або Bluetooth. У більшості моделей вони відсутні, але є два варіанти непрямого підключення:
-
Смартфон – комп'ютер – монітор. Телефон передає сигнал на ПК/ноутбук, а вони виводять трансляцію на підключений екран. Такий тип з'єднання дуже просто створити у Windows, але у інших ОС (Linux, macOS) він недоступний.
-
Смартфон – адаптер/док-станція – монітор. Плюс методу: можна передавати зображення на звичайний монітор без використання комп'ютера. Мінус: потрібно придбати адаптер. Ціна питання може суттєво відрізнятися. Наприклад, найпростіший варіант – адаптер AnyCast обійдеться від 300 грн., DeX Pad – близько 3000 грн., а медіаплеєр Apple TV – від 5000 грн.
Ви наведемо докладні інструкції як для прямого, так і непрямого бездротового підключення.
Miracast
Функція Miracast – найпоширеніший варіант підключення. Вона за замовчуванням доступна практично на всіх телефонах на базі Android. За допомогою Miracast можна напряму підключитись до Smart-моніторів. Зі звичайними моделями з'єднання встановлюється лише через комп'ютер чи адаптер.
Примітка: Smart-моніторами називають дисплеї, на яких є встановлена ОС Android, Tizen або webOS. Від телевізорів їх відрізняє відсутність ТВ-тюнера (хоча деякі все таки підтримують Smart TV). На ринку вже представлені варіанти розумних моніторів від Samsung, LG, iiyama.
Програма Miracast призначена для дзеркального відображення: всі дії, які ви виконуєте на смартфоні, повторюються на моніторі. Тобто ви можете вивести на великий екран медіа-контент, ігри, відкривати браузер і т.д.
Щоб перевірити, чи підтримує ваш смартфон функцію Miracast:
-
Відкрийте Налаштування – Підключення пристрою.
-
У меню, що відкрилося, повинен бути пункт Miracast (може називатися по-іншому, наприклад, у телефонів Huawei це MirrorShare, у Sony – Screen Mirroring).
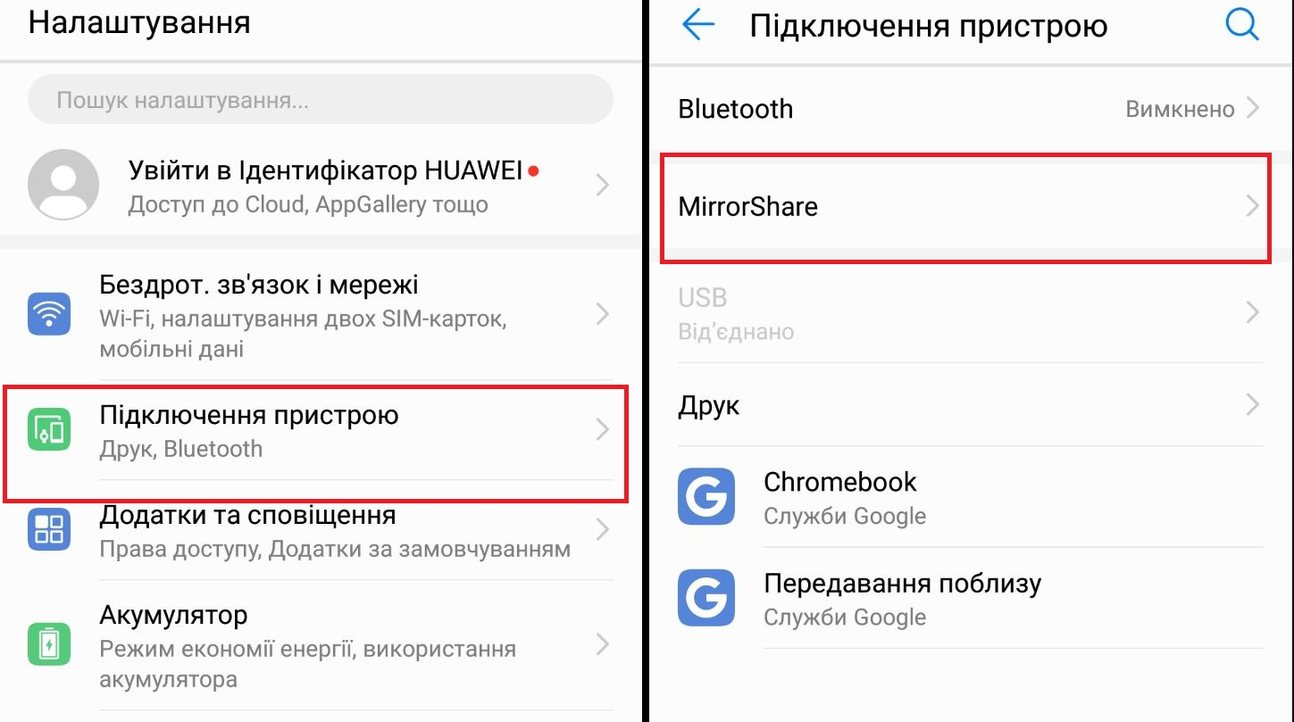
Щоб активувати Miracast на смарт-моніторі, потрібно відкрити:
-
Налаштування – Мережа – Miracast (у webOS функція називається Screen Share) – активувати.
При використанні адаптера функція активується так само. Ми рекомендуємо купувати не звичайний Miracast-адаптер, а медіаплеєр (MiraScreen, Xiaomi Mi TV Stick, iNeXT або подібні). Адаптер дозволяє лише без дротів підключати телефон чи комп'ютер. Медіаплеєр перетворює монітор на повноцінний телевізор зі смарт-ТВ.
При виборі зверніть увагу на гніздо підключення. Зазвичай це USB, рідше зустрічається HDMI та Type-C. За потреби відразу замовте перехідник.
Щоб активувати Miracast на ноутбуці чи ПК:
-
Відкрийте Налаштування (шестерня в меню “Пуск” або на панелі Wi-Fi) – Система – Проектування на цьому ПК – перемістіть повзунок у положення УВІМК.
-
Якщо повзунок неактивний, необхідно дозволити з'єднання. Для цього в першому полі зі списку, що випадає, виберіть Доступно в безпечних мережах (рекомендовано) або Доступно скрізь.
-
Якщо поля відсутні, потрібно встановити програму Бездротовий дисплей: Налаштування – Додаткові функції – Додавання необов'язкових функцій – Бездротовий дисплей – інсталяція триватиме кілька хвилин.
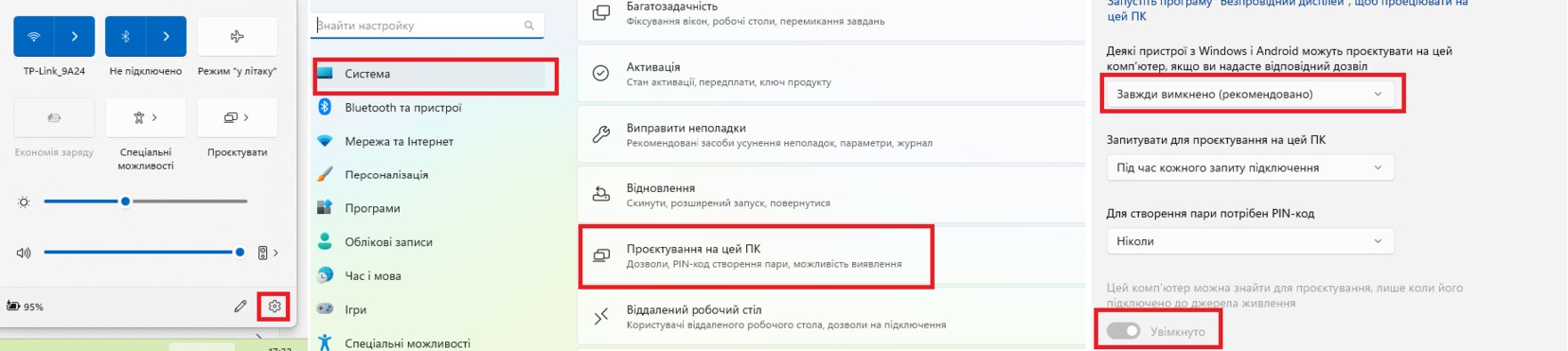
Коли ви активуєте Miracast на приймаючому пристрої, можна розпочати трансляцію:
-
Переконайтеся, що телефон та комп'ютер/монітор підключено до однієї мережі Wi-Fi.
-
На смартфоні перейдіть до Налаштування – Підключення пристрою – Miracast – якийсь час займе пошук доступних пристроїв, у списку яких виберіть комп'ютер/монітор.
-
Підтвердьте підключення (зазвичай під час першого коннекту потрібно ввести PIN-код).
Samsung DeX
Технологія DeX доступна для смартфонів Samsung починаючи від Galaxy S8 та Note 8, планшетів – від Tab S4. На Smart-моніторах та телевізорах Samsung вона доступна без додаткового обладнання. Для інших дисплеїв знадобиться фірмова док-станція Samsung DeX або її аналог (наприклад, Baseus Mate Docking).
Перевагою даної технології є те, що вона перетворює ваш смартфон на міні-комп'ютер, а управління буде здійснюватися за допомогою клавіатури та миші. Тому ви можете не лише дивитися відео та серфити інтернет, а й працювати з документами. Також можна використовувати смартфон у режимі дзеркального відображення, як у Miracast.
Недоліком технології Samsung DeX є роздільна здатність: яким би крутим у вас не був монітор, на нього виводитиметься картинка FullHD.
Щоб активувати Samsung DeX у бездротовому режимі:
-
Монітор та смартфон підключіть до однієї Wi-Fi-мережі.
-
Відкрийте Панель швидкого доступу (“шторку”) на смартфоні – DeX – DeX для ТВ або монітора.
-
Якщо ви не знайшли функцію на “шторці”: Налаштування – Додаткові функції – Samsung DeX – перемістіть повзунок у режим УВІМК – DeX для ТБ або монітора.
-
Після активації смартфон знайде всі доступні пристрої. У списку виберіть монітор.
-
Підтвердьте запит на моніторі та дотримуйтесь інструкцій, які з'являться на ньому.
Якщо ви використовуєте док-станцію:
-
Підключіть станцію до монітора/телевізора за допомогою кабеля.
-
До станції або напряму до монітора підключіть мишку та клавіатуру.
-
Встановіть смартфон на док-станцію.
-
Сполучення відбудеться автоматично без вашого втручання.
На моніторі з'явиться меню, яке відкриє вам доступ до текстового редактора, браузера, деяких хмарних функцій, файлів на смартфоні. Для керування обов'язково потрібна лише мишка, клавіатура – на ваш розсуд.
AirPlay
Єдиний спосіб підключити до монітора iPhone або iPad – використовувати AirPlay. Він має 2 режими роботи:
-
Трансляція. Ви відкриваєте відео, фото чи музику на айфоні, натискаєте значок трансляції (див. картинку), і вони з'являються на моніторі. При цьому ви можете далі користуватися смартфоном – відтворення не припиниться, доки його не зупините.
-
Дублювання екрану. Аналог Miracast для дзеркального відображення всього, що відбувається на айфоні.
AirPlay з коробки підтримується рядом Smart-моніторів від LG і Samsung, що потрібно перевірити в інструкції. Для звичайних дисплеїв знадобиться сумісний з технологією адаптер. При виборі потрібно бути уважним: у найбюджетніших із них підтримка AirPlay може бути вказана в описі, але за фактом бути відсутньою. Єдиний стовідсотковий варіант – AppleTV, але це один із найдорожчих медіаплеєрів, який повністю розкривається лише в екосистемі з іншими гаджетами Apple.
Як увімкнути AirPlay на приймальному пристрої:
-
Налаштування – Загальні (іноді Мережа) – Налаштування AirPlay – активувати.
Як увімкнути режим “Трансляція” на айфоні:
-
Відкрийте відео – натисніть піктограму AirPlay – у списку доступних пристроїв виберіть монітор/адаптер.
-
Щоб зупинити трансляцію, повторно натисніть піктограму AirPlay.
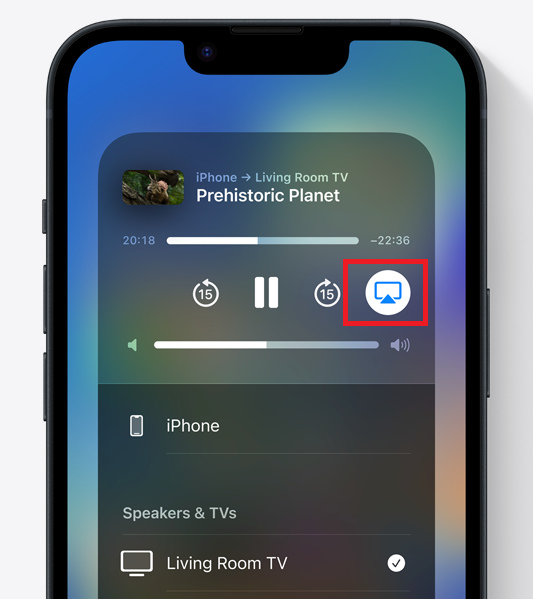
Як увімкнути режим “Дублювання екрана”:
-
Відкрийте Центр керування (“шторку”) – натисніть на іконку Відеодублювання (два прямокутники) – за потреби введіть пін-код, який з'явиться на моніторі.
-
Щоб вимкнути Дублювання екрана, натисніть кнопку Відеодублювання ще раз.
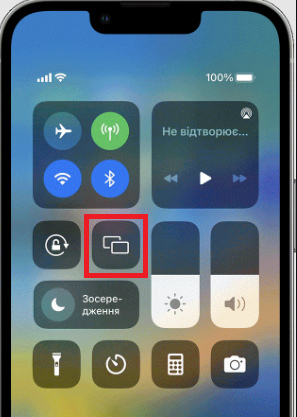
Дротове підключення
Зазвичай, підключати гаджети по дротах простіше, ніж "по повітрю", але не в нашому випадку. При використанні кабелю також є низка нюансів, які потребують вашої уваги.
Через USB-кабель
Підключитися до монітора напряму за допомогою кабелю USB неможливо. Проте можна зробити це через комп'ютер. Для цього на ПК потрібно встановити програму Vysor, яка сумісна зі смартфонами як на Android, так і на iOS.
Безкоштовна версія Vysor дозволяє здійснювати дзеркальне відображення у вікні, а також керувати смартфоном за допомогою мишки та клавіатури.
Vysor Pro – платна версія (місячна підписка коштуватиме 2,5 долара, річна – 10, довічна – 40), яка дає доступ до трансляції підвищеної якості, повноекранного режиму та інших фішок.
Далі на смартфоні в режимі розробника потрібно активувати функцію налагодження по USB:
-
Відкрийте Налаштування – Система – Для розробників – Налагодження USB – у сповіщенні натисніть OK.
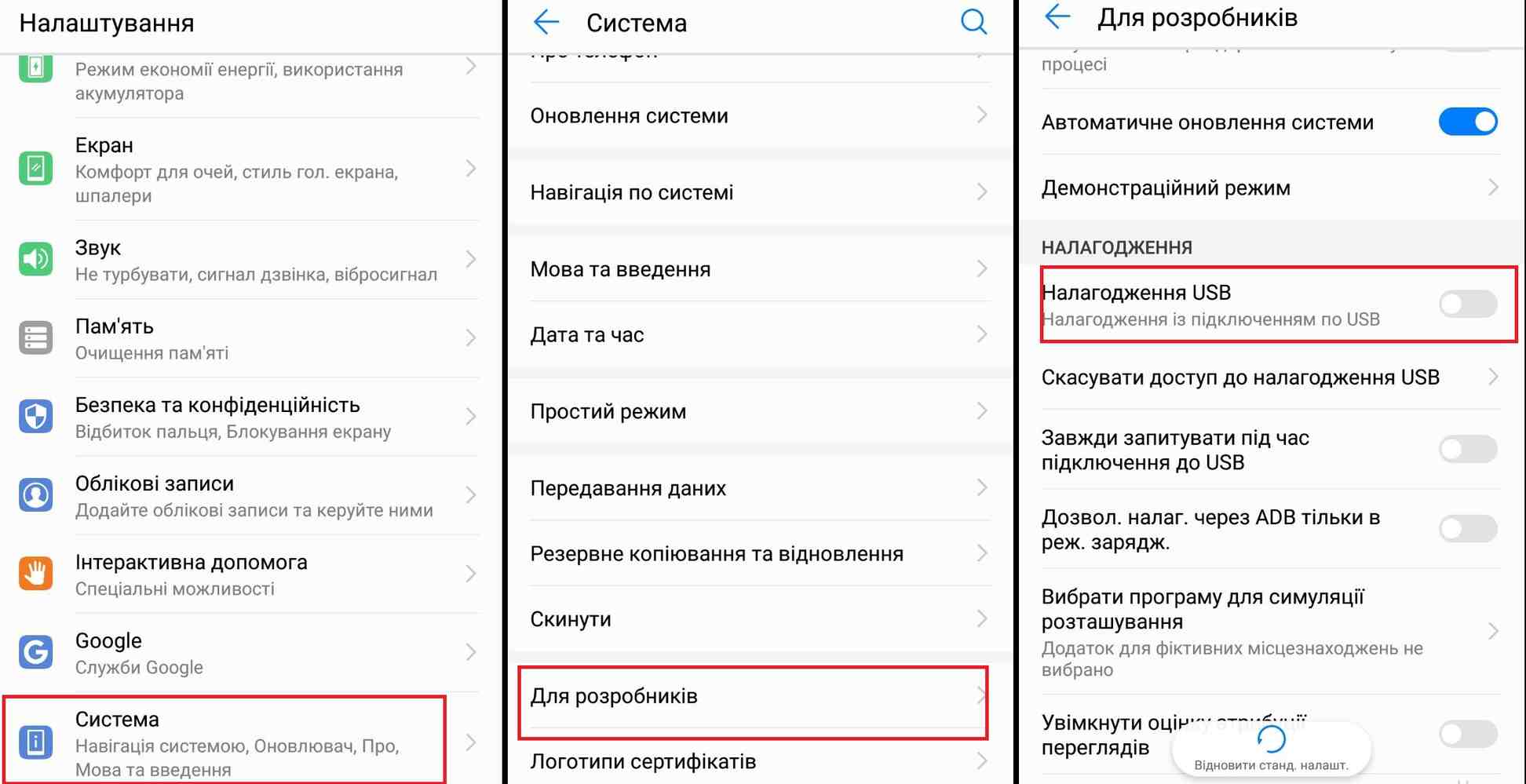
Якщо ви не знайшли Режим розробника, його потрібно активувати:
-
Відкрийте Налаштування – Система – Про телефон – швидко натисніть Номер випуску – з'явиться сповіщення про активацію режиму.
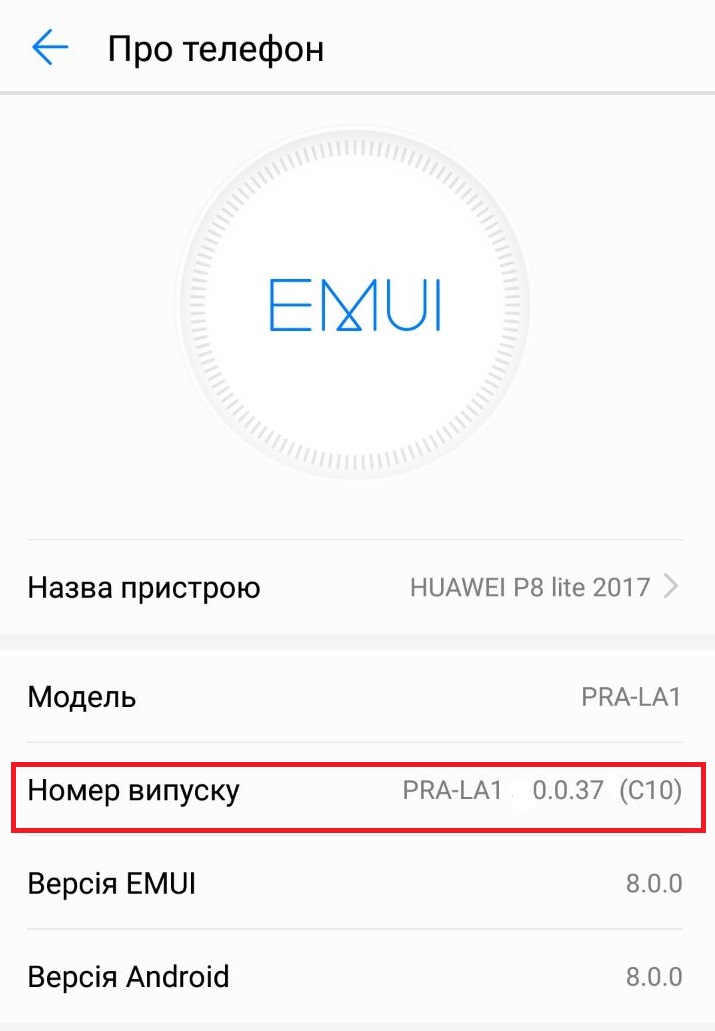
Щоб увімкнути відображення екрана:
-
Підключіть смартфон до комп'ютера за допомогою USB-кабелю.
-
Запустіть програму Vysor – виберіть смартфон.
-
Програма запропонує встановити застосунок Vysor для телефону. Підтвердьте та дочекайтеся інсталяції.
-
У вікні Vysor на ПК натисніть кнопку View.
Scrcpy
У комп'ютерах на ОС Linux найзручнішим способом транслювати екран смартфона на монітор є програма Scrcpy. Вона безкоштовна, але для встановлення та керування потрібно ввести кілька рядків коду. Інструкції та пояснення команд ви знайдете в тематичній статті на GitHub (ми не наводитимемо їх у нашому матеріалі, щоб не розтягувати його). На сайті ви також знайдете версію для Windows, але вона нічим не краща за розглянуту вище програму Vysor.
На смартфоні потрібно буде увімкнути “Налагодження USB” (інструкція в минулому пункті), підключити кабель USB та активувати трансляцію.
HDMI-кабель та MHL
Єдиний спосіб підключити смартфон безпосередньо до монітора – дріт з виходом HDMI (вхід вибирайте під свій телефон: micro-USB, Type-C, Lightning). Але працювати це буде не з усіма мобільними гаджетами, а лише тими, які підтримують технологію MHL. Вона точно є у всіх айфонах та айпадах, а ось в Android-девайсах – не часто.
Чи підтримує ваш смартфон технологію MHL можна дізнатися за допомогою програми MHL Checker або подібних до неї. Але вони іноді помиляються, тому краще шукати підтвердження на форумах або у детальних оглядах вашого гаджета.
Примітка: існують MHL-адаптери, які нібито дозволяють підключити до монітора будь-який телефон. Купуйте їх на свій страх і ризик: ми ніколи не користувалися подібними пристосуваннями, тому не можемо ані підтвердити їхню ефективність, ні назвати даремною витратою грошей.
Якщо ваш смартфон підтримує MHL, вам достатньо купити відповідний кабель. Жодного налаштування робити не потрібно – трансляція екрана почнеться відразу після підключення.
Примітка: на кабелі краще не заощаджувати, оскільки через дешевий виріб згодом може виникати розсинхрон.
Підсумки
-
Трансляція картинки безпосередньо на монітор можлива далеко не завжди. Швидше за все для цього буде потрібний адаптер.
-
Найпростіше підключити смартфон до ПК, а з нього вивести картинку на монітор.
-
Різні способи підключення суттєво відрізняються за функціоналом. Лідер у цьому питанні – Samsung DeX, який робить смартфон аналогом бюджетного комп'ютера. На жаль, він реалізований на малій кількості гаджетів.














