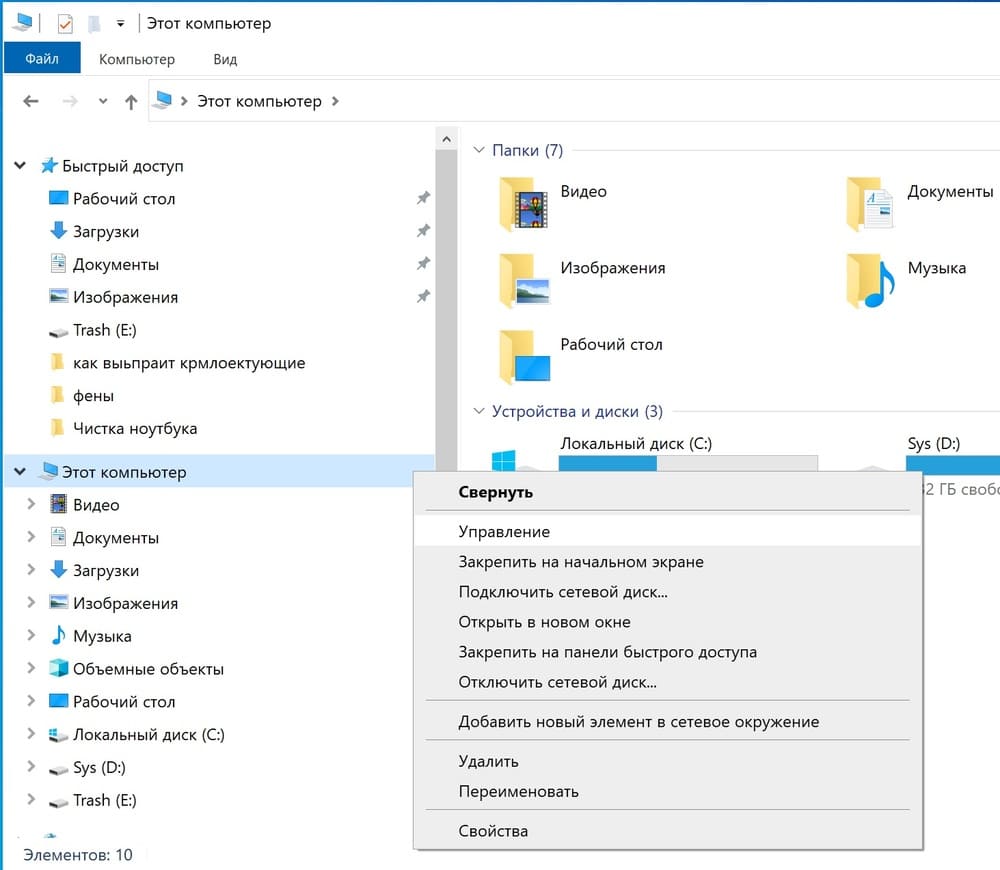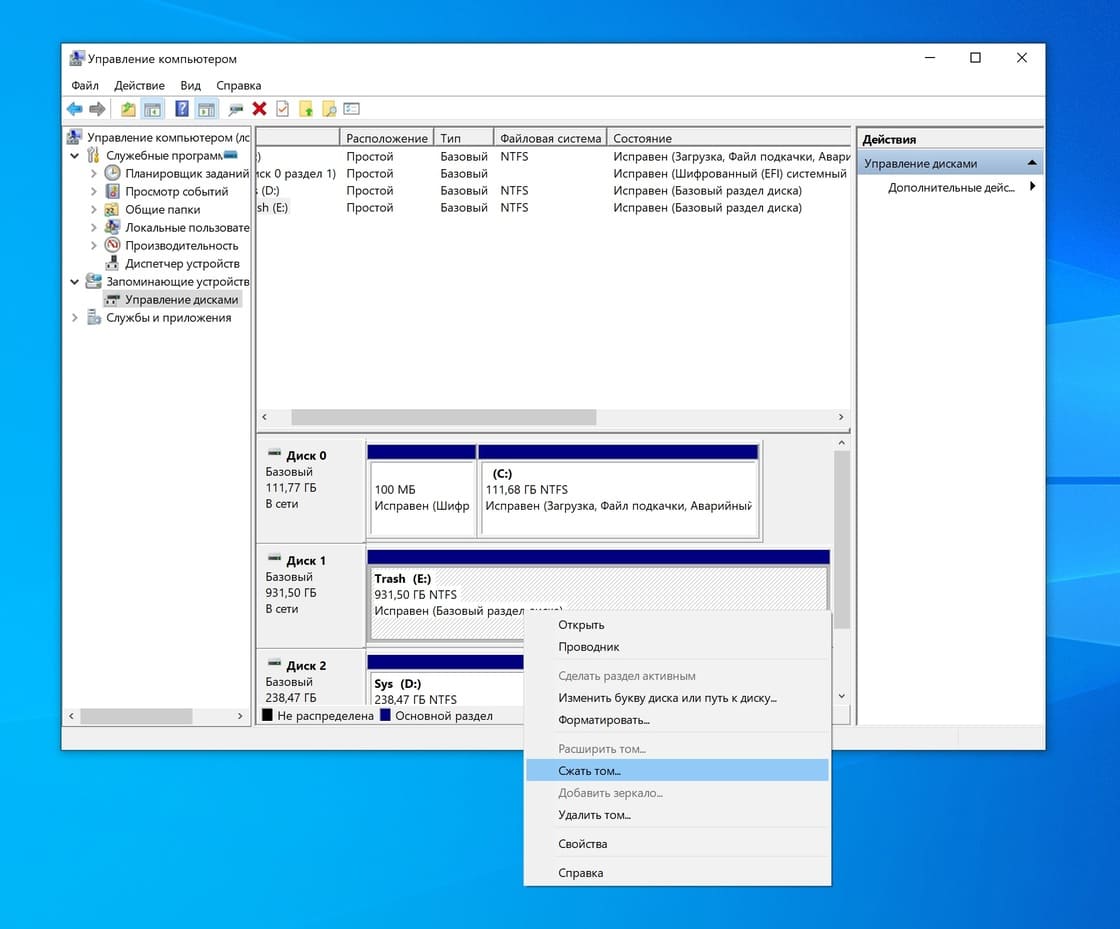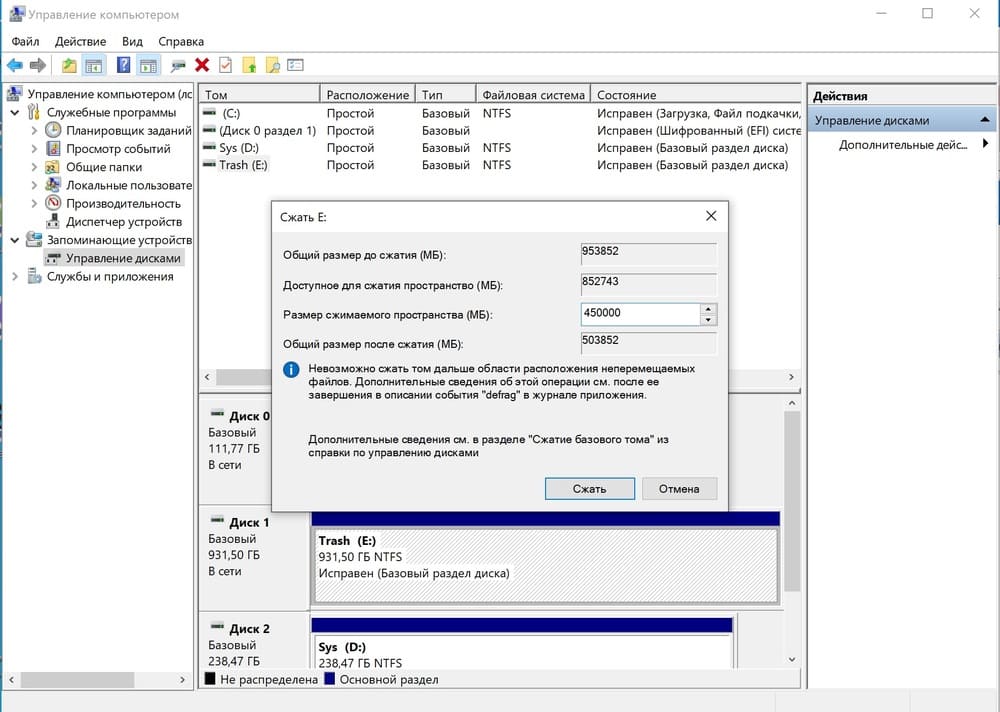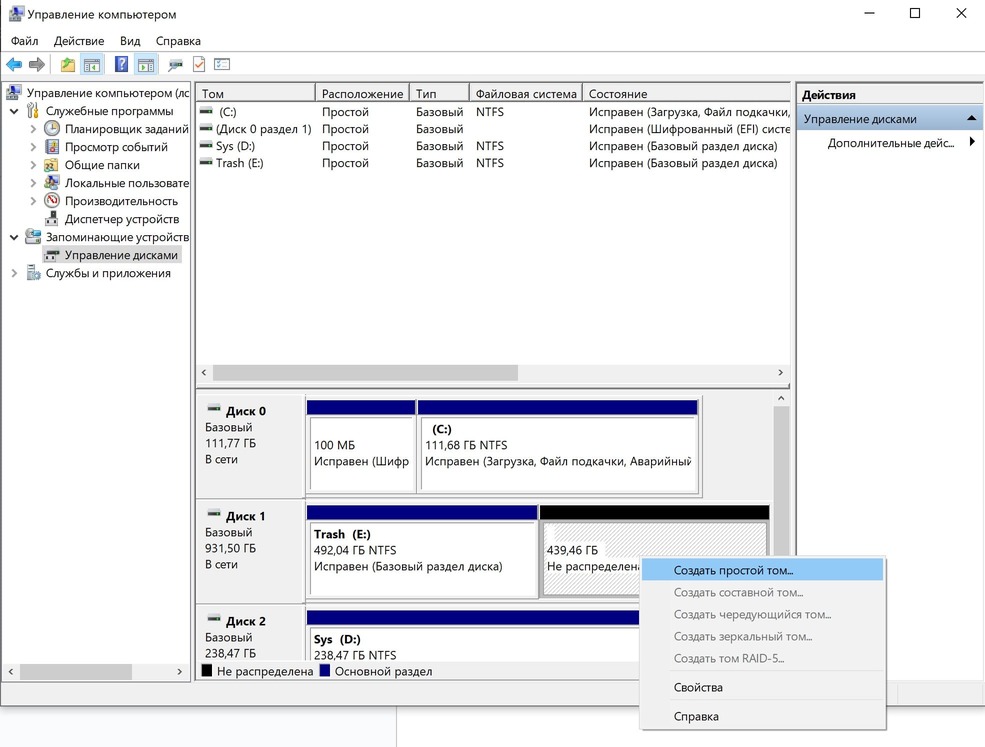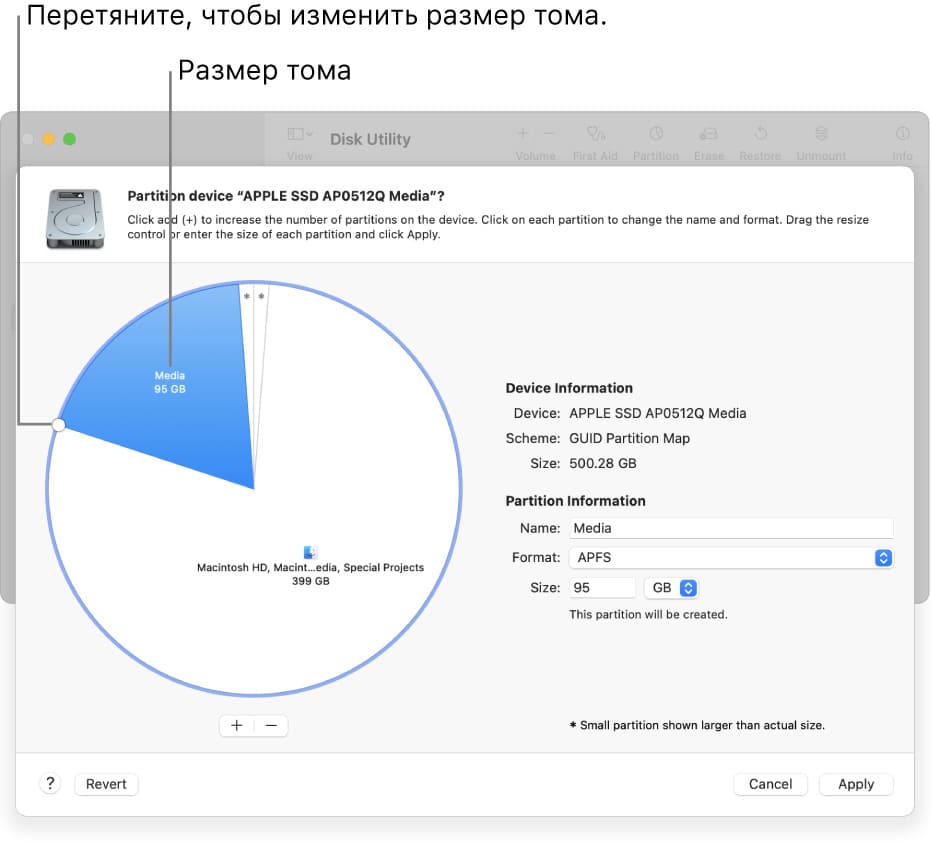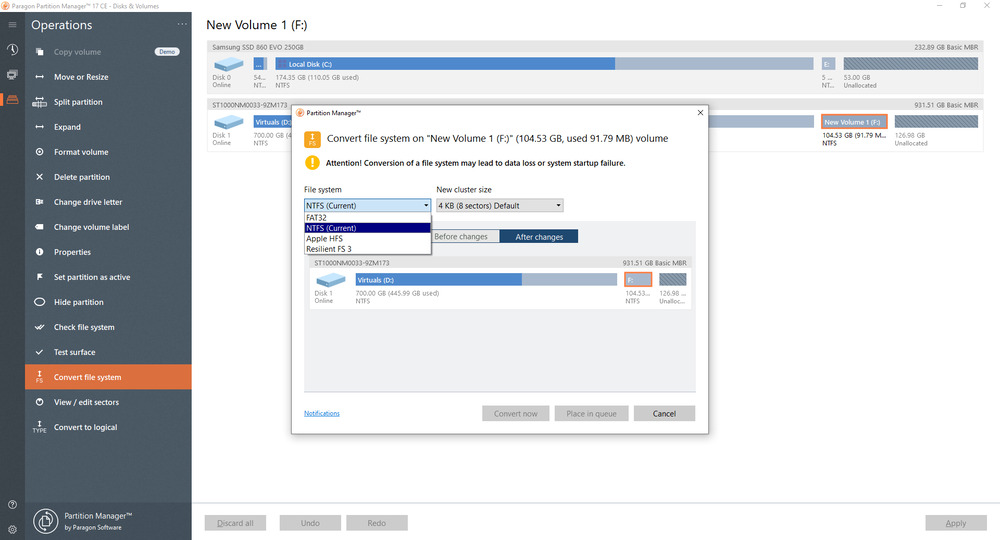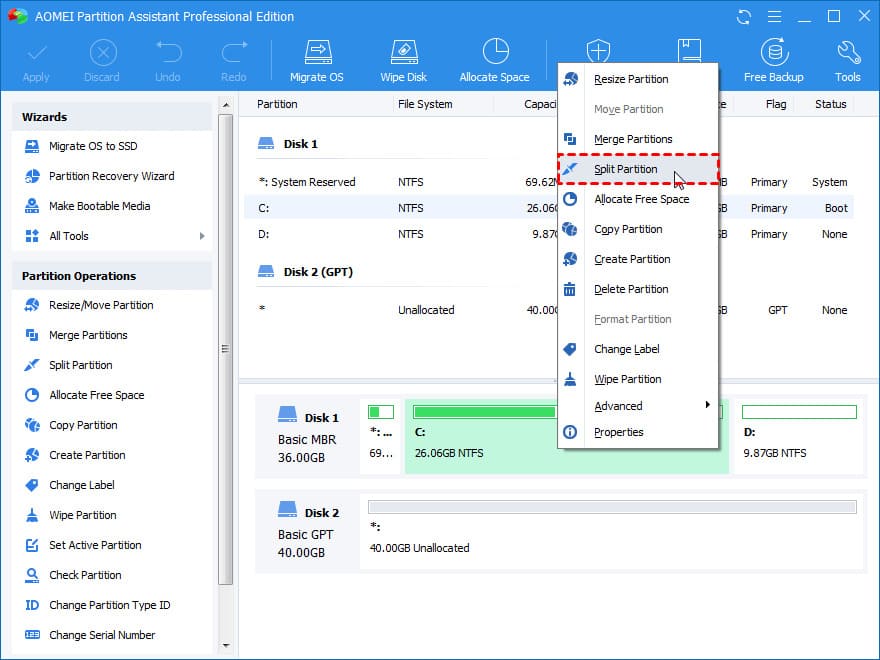Чаще всего необходимость разбить накопитель на несколько виртуальных логических разделов возникает, когда пользователь хочет отделить операционную систему от всех остальных файлов.
В этой статье мы поговорим о том, зачем вообще нужно деление на логические разделы и как это сделать при помощи встроенных возможностей популярных ОС или устанавливаемого ПО.
Содержание:
Почти все существующие операционные системы способны видеть накопитель (HDD, SSD или флэшку) как набор логических разделов. В Windows они называются логическими дисками, в Linux виртуальными томами. В “заводском” виде накопитель воспринимается любой ОС как единый виртуальный том, а разделение остается на усмотрение пользователя. Но зачем его разделять, если можно систематизировать файлы в папках? Существуют два основных сценария, в которых разделение диска дает определенные преимущества:
- Повысит шанс восстановить важные файлы. Раздел в который вы устанавливаете ОС (чаще всего его называют системным разделом) содержит исполняемые файлы операционной системы. Если какой либо важный исполняемый файл ОС будет поврежден, вы не сможете запустить оболочку. Большинство пользователей хранит все файлы на системном диске, вместе с операционной системой. Однако, вы можете разделить диск на разделы и хранить рабочие или важные файлы на отдельном томе. При переустановке или восстановлении ОС вы в 95% будете форматировать системный раздел, так что все хранимые на нем файлы будут потеряны.Чтобы не возникало таких ситуаций лучше разделить накопитель на 2-3 логических тома. На одном из них будет система и требуемые программы, а на других будут хранится все ваши файлы, устанавливаться игры или объемное ПО. Также, стоит выделить отдельный логический раздел для бэкапов системного диска на котором установлена ОС.
- Позволит создавать бэкапы (данные для восстановления). Встроенное в ОС ПО или внешние программы сохраняют файлы для восстановления только в отдельный раздел (отличный от того, на котором хранятся системные файлы).
Можно ли разделить SSD?
У некоторых пользователей возникает вопрос, есть ли разница между разделением HDD и SSD накопителей на виртуальные тома. Короткий ответ: “нет”. Дело в том, что логика построения файловой системы одинакова и для твердотельных накопителей и флэшек (где ячейки памяти электронные), а также для жестких дисков (где ячейки памяти физически находятся на поверхности диска). Все описанные далее в статье способы разделения подходят для накопителей любого типа.
Можно ли разделить заполненный файлами накопитель?
Да, можно! В этом случае все файлы остануться на той части диска, которая уже размечена. Алгоритм, при разделении диска на виртуальные части, прописывает доступы до определенных секторов, отделяя записанные сектора от свободных. Перед разделением диска убедитесь, что размер сжимаемой части больше чем объем занятого файлами пространства.
Самый простой способ разделить накопитель на локальные диски доступен прямо в меню управления. Проще всего воспользоваться этим инструментом проделав цепочку действий указанную на скриншотах, а именно.
- кликаем правой кнопкой мыши по иконке “Компьютер” и выбираем в выпадающем меню пункт “Управление”;
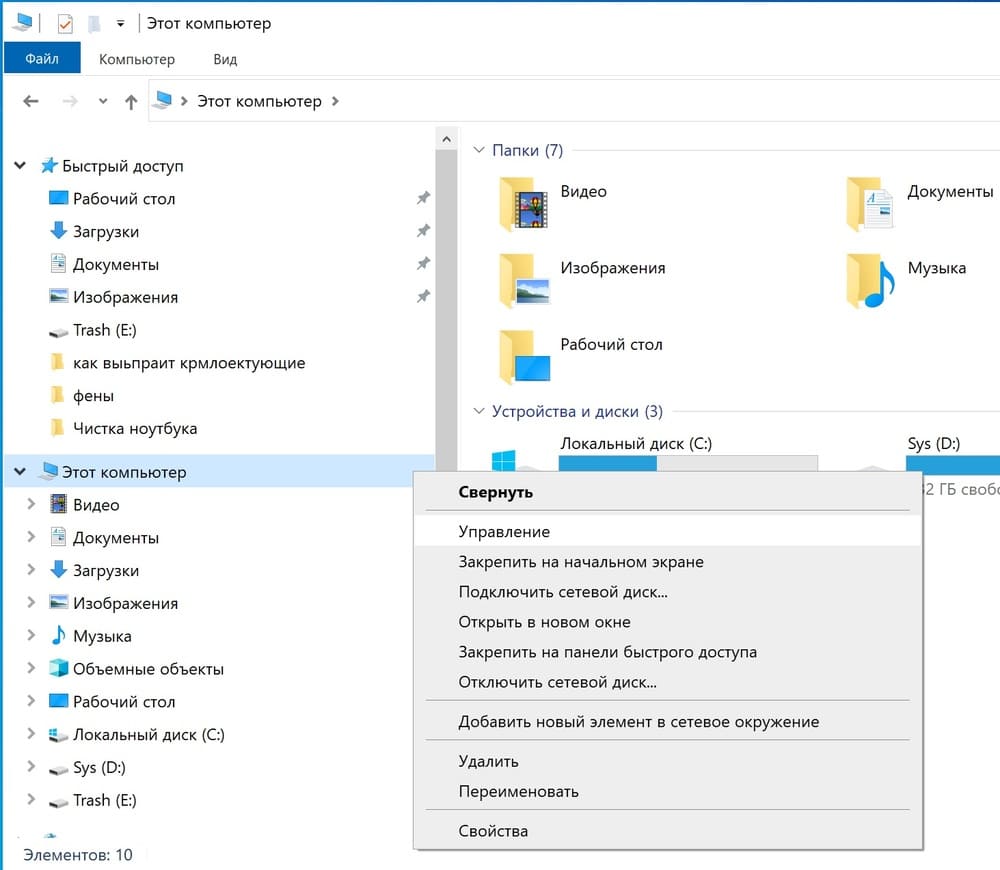
- в левой верхней части меню находим пункт “Управление дисками”;
- находим нужный диск. Кликаем по нему правой кнопкой мыши и выбираем в списке пункт “сжать”*. Обратите внимание, что логические разделы небольшого размера (100-500 Мб), это скрытые системные тома. Их лучше не трогать, так как они обеспечивают работоспособность Windows.. На скриншоте в нашем примере мы разбили 950 Гб на 450 Гб и остаток. Размер нужно будет указывать в Мегабайтах (Мб) но здесь главное не ошибится с порядком цифр;
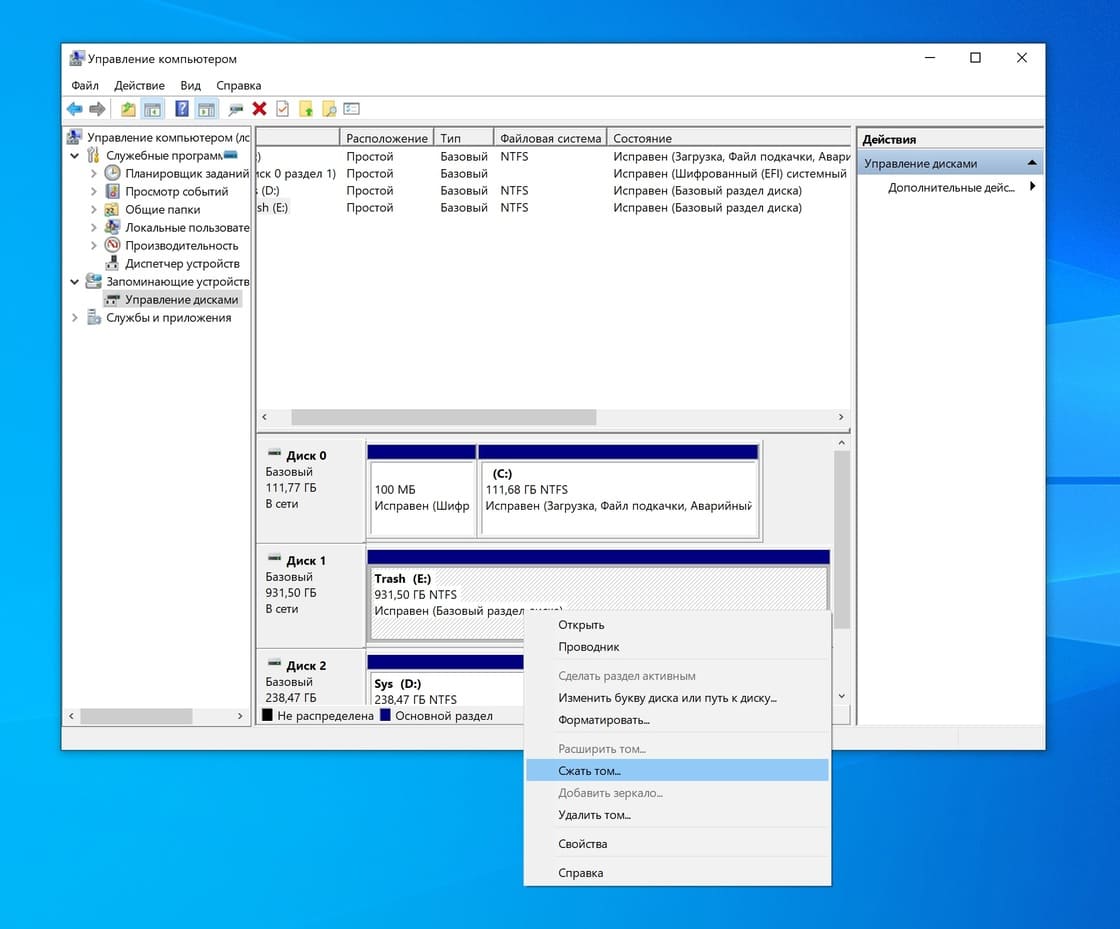
- подтверждаем сжатие.
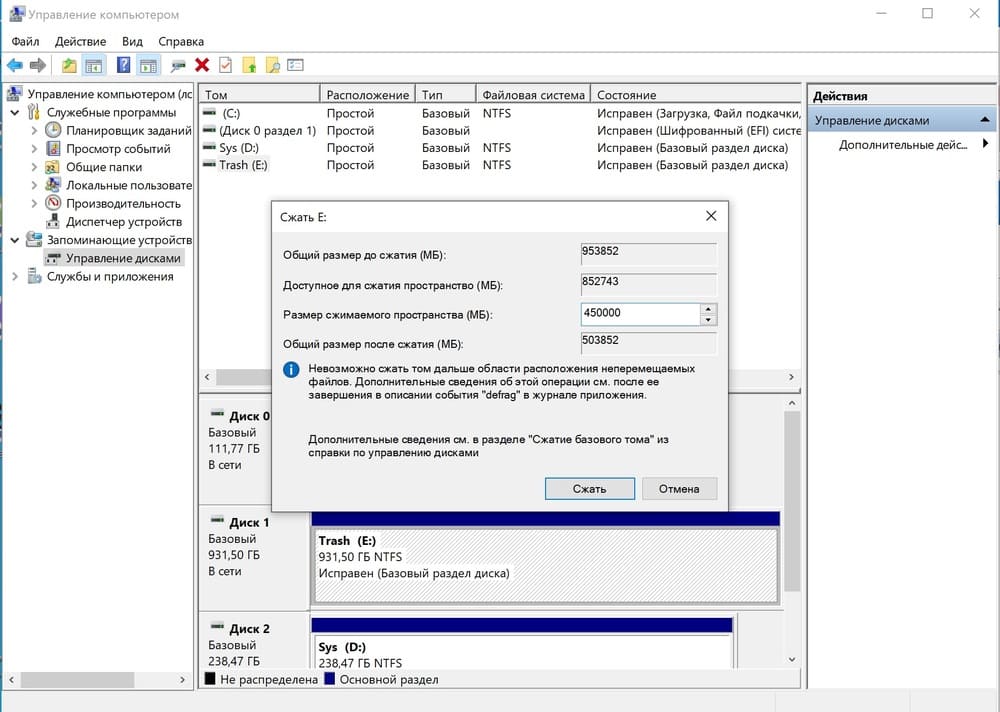
* В переводе на русский в штаном ПО Windows “разбиение” накопителя, почему-то, называется “сжатием”
- выбираем пункт “создать простой том”;
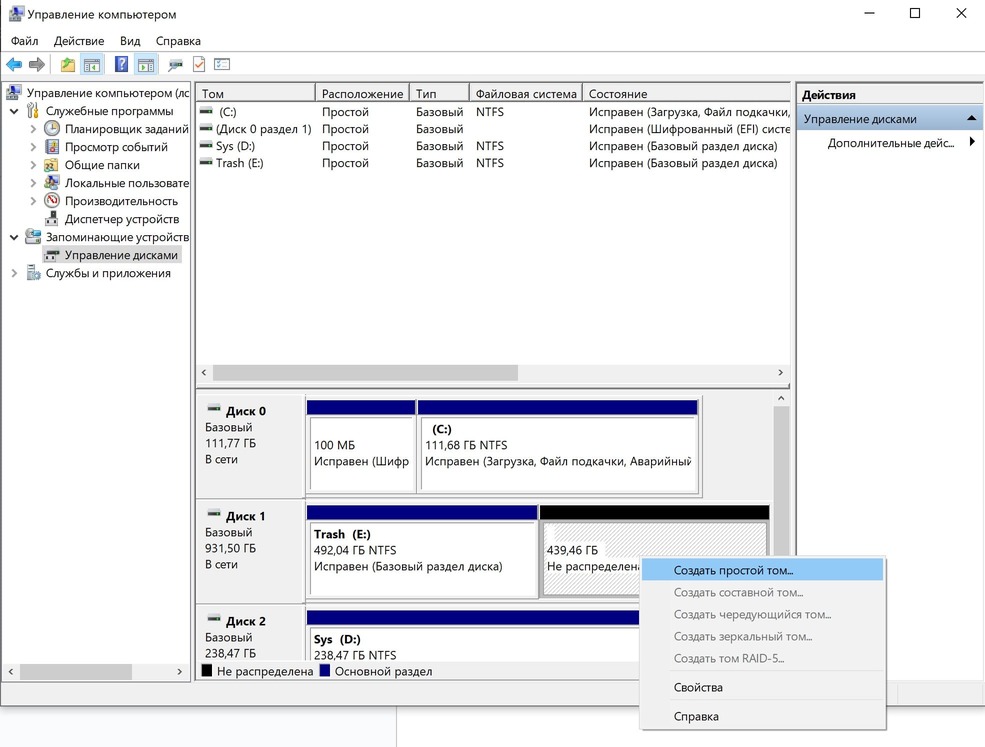
- появится окно утилиты “мастер создания простых томов”. Следуем его подсказкам и создаем новый раздел. В разделе выбора файловой системы жмем на NTFS (он установлен по умолчанию).
- подтверждаем все действия.
Разделить накопитель в Windows используя командную строку
Все описанные выше действия можно выполнить в командной строке, правда без удобного визуального отображения накопителей. Мы рекомендуем использовать этот способ разделения диска на тома более-менее опытным пользователям. Дело в том, что это низкоуровневое ПО, в котором можно случайно удалить системные данные, если вы перепутаете букву диска.
Преимущество этого способа в том, что вы можете использовать его как в уже установленной Windows, так и в процессе ее установки (для этого надо открыть командную строку нажав клавиши Win+X)*.
* Иногда средствами установщика Windows разбить диск не получается, тогда на помощь придет низкоуровневое ПО.
В самой командной строке вводим следующие команды:
- diskpart. Это ПО для работы с накопителями;
- list disk. Команда выведет список всех имеющихся накопителей и соответствующих им букв. Вам нужно точно запомнить букву того диска, который вы собираетесь разделить*;
- select volume X. Этой командой мы выбираем том, который собираемся разделить. Вместо X вводим соответствующую букву тома;
- shrink desired=500000**. Здесь указываем требуемый размер в мегабайтах, до которого нужно уменьшить разделяемый том при разделении на 2 части;
- list volume. Команда показывает все разделы (не накопители, а именно разделы). В списке вы увидите неразмеченный раздел, который остался после разделения целевого накопителя;
- select disk №. Вводим номер неразмеченного раздела и выбираем его;
- create partition primary. Создает на выбранном томе системный раздел, чтобы ОС распознавала его как отдельный локальный диск;
- format fs=ntfs quick. Форматируем наш новый диск под файловую систему ntfs. Приписка quick обозначает быстрое форматирование;
- assign letter=A***. Назначаем букву для созданного диска. После = вводим нужную букву.
- exit
* Совет. Если вы пользуетесь командной строкой впервые, советуем потренироваться на рабочей флэшке, чтобы случайно не потерять важные данные.
** Указано случайное число. Вместо него нужно подставить необходимый размер в мегабайтах.
*** Указана случайная буква. Вместо A подставьте любую удобную вам букву.
После того как вы вышли из командной строки зайдите в проводник и проверьте отображается ли в списке разделов новый созданный том. Если нет, попробуйте перезагрузить компьютер, он должен появится.
В операционной системе MacOS можно разделить диск используя штатную утилиту. У пользователя могут быть установлены разные версии MacOS для которых все описанные действия могут немного отличаться. Поэтому, чтобы уточнить алгоритм действий для вашей версии MacOS выберите ее на сайте Apple в левом верхнем углу.
За разделение накопителей в MacOS отвечает программа “Дисковая утилита”. Физически утилита расположена в папке: …/Программы/Утилиты. Запустить ее можно несколькими способами:
- при помощи Launchpad. Выберите Launchpad на панели Dock и в поисковой строке начинайте вводить “Дисковая утилита”. Далее кликаем на иконку утилиты;
- при помощи Finder. В Finder выбираем Перейти > Утилиты, а потом двойной клик по иконке “Дисковая утилита”.
Теперь переходим непосредственно к разделению диска. Настоятельно рекомендуем перед этим сделать резервную копию данных в облаке (как это сделать можно узнать здесь).
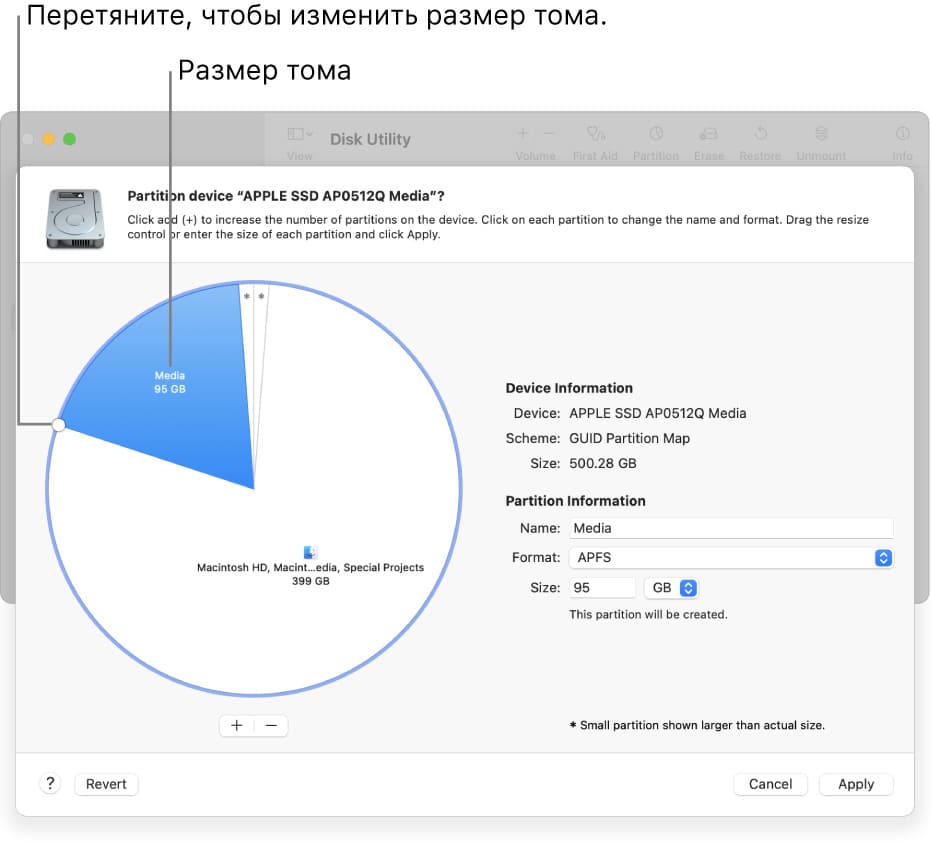
- в программе “Дисковая Утилита” выберите том на боковой панели, и кликните на кнопку “разделение” на панели инструментов. Если к Mac подключено несколько накопителей, убедитесь что выбрали именно тот, который собираетесь разделить. Вы увидите секторную диаграмму, которая покажет ваш накопитель в виде диска с разноцветными областями: системные файлы, занятое пространство и свободное пространство. Также дисковая утилита покажет можно ли удалить или изменить размер необходимого раздела;
- нажмите кнопку “+” под секторной диаграммой;
- выберите в диалоговом окне пункт “добавить раздел”*;
- введите название нового тома в соответствующее поле. Учтите, что для файловых систем MS-DOS (FAT) и ExFAT имя тома не должно быть длиннее 11 символов;
- во всплывающем меню “Формат” выберите необходимую файловую систему;
- введите размер вручную или потяните за ползунок на секторной диаграмме;
- нажмите “применить”;
- появится диалоговое окно, с предложением применить разделение диска;
- если вы ввели все данные правильно, выбираем “продолжить”, если хотите перепроверить, жмите “отменить”.
После всех перечисленных манипуляций на панели Finder появятся иконки созданного/ых томов.
* Примечание. Если вместо “добавить раздел” кликнуть на пункт “добавить том” то вы сможете создать дополнительный APFS том (файловую систему используемую в ранних версиях MacOS, до 10.3).
Специализированное ПО для работы с накопителями позволяет не только разбить их на необходимые разделы, но также сделать бэкап системного или локального диска, восстановить сервисные разделы томов и многое другое. Главное отличие такого ПО от средств ОС – подробная визуализация всех операций, более широкий функционал и возможность запуска даже с загрузочной флешки без установленной операционной системы.
Paragon Partition Manager
Удобная программа, которая распространяется совершенно бесплатно для некоммерческого использования. Ее можно скачать на официальном сайте paragon-software. Софт этот довольно известный, можно сказать “пенсионер” актуального рынка подобных решений. Парагон присутствовал на CD-дисках для восстановления системы в 2004-2006. Состоянием на 2023 год, кроме разделения дисков, функционал программы позволяет:
- создавать или удалять тома, объединять ранее разделенные разделы;
- проводить резервное копирование и восстановление;
- безопасно удалять информацию с накопителя, без возможности ее восстановления.
Разделить диск в Paragon Partition Manager можно следующим образом
- открыть Disks and volumes;
- выбрать раздел или диск, который необходимо разделить;
- выбрать операцию Split partition.
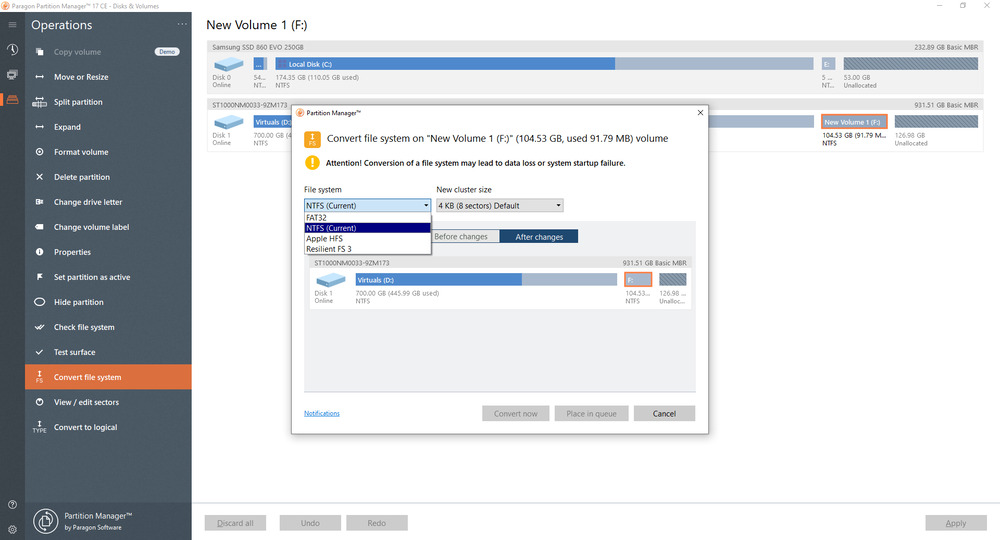
После завершения операции и применения всех изменений по разделению дисков необходимо будет выбрать в выпадающем меню New drive letter (назначить букву созданного раздела) и изменить его имя в поле New volume label.
AOMEI Partition Assistant
Похожим функционалом обладает полностью платная программа AOMEI Partition Assistant (бесплатно можно использовать только демо-версию). Для того чтобы разделить накопитель вполне достаточно демо-версии софта. В программе присутствует поддержка русского языка.
Программа обладает очень простым и интуитивно понятным интерфейсом, благодаря которому в ней может легко разобраться даже неопытный пользователь.
Разделить диск здесь очень просто:
- запускаем, в оболочке кликаем по названию диска, который собираемся разделить;
- выбираем в меню нужную опцию;
- задаем объем для нового или нескольких новых разделов при помощи ползунка;
- нажимаем “применить”;
- вводим новые названия и буквы для всех вновь созданных разделов.
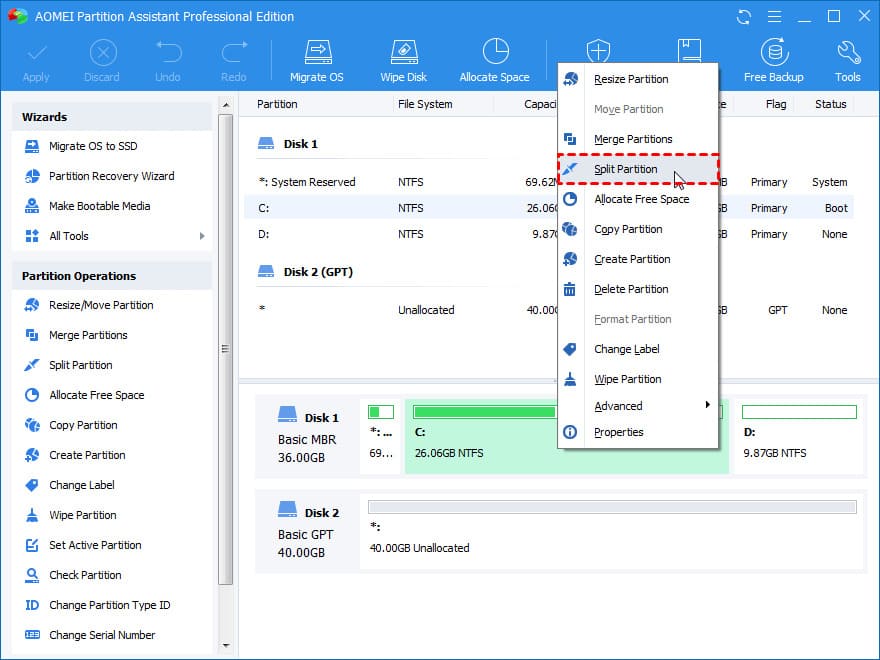
После применения всех изменений может понадобиться перезагрузка.
Partition Magic Mac
Данная программа подойдет только для MacOS (тогда как две предыдущие являются универсальными для обеих ОС). Она позволяет разделить диск при помощи удобного визуального интерфейса как и штатная “Дисковая Утилита”.
Процесс разделения, в целом аналогичен тому, который предлагает средства MacOS, он даже выглядит очень похоже, поэтому мы не будем его подробно описывать. Данную программу стоит устанавливать тем, кто хочет получить полноценный инструмент для любых операций с накопителями (а не только разделения). Функционал Partition Magic Mac весьма широк, от создания автоматических задач по дефрагментации и защите данных, до резервного копирования и безопасного удаления данных.
Разделение диска на разделы существенно повышает безопасность ваших данных. Системный раздел в любой ОС является целью номер один для атак вредоносного ПО, вирусов и взломов. Разделение диска не спасет от вредоносных программ, но упростит восстановление файлов после лечения антивирусом. Кроме того, для быстрого восстановления вам понадобиться раздел, на котором будут хранится бэкапы. Поэтому мы настоятельно рекомендуем освоить разделение дисков и обязательно организовать раздельное хранение данных для своего ПК или ноутбука.