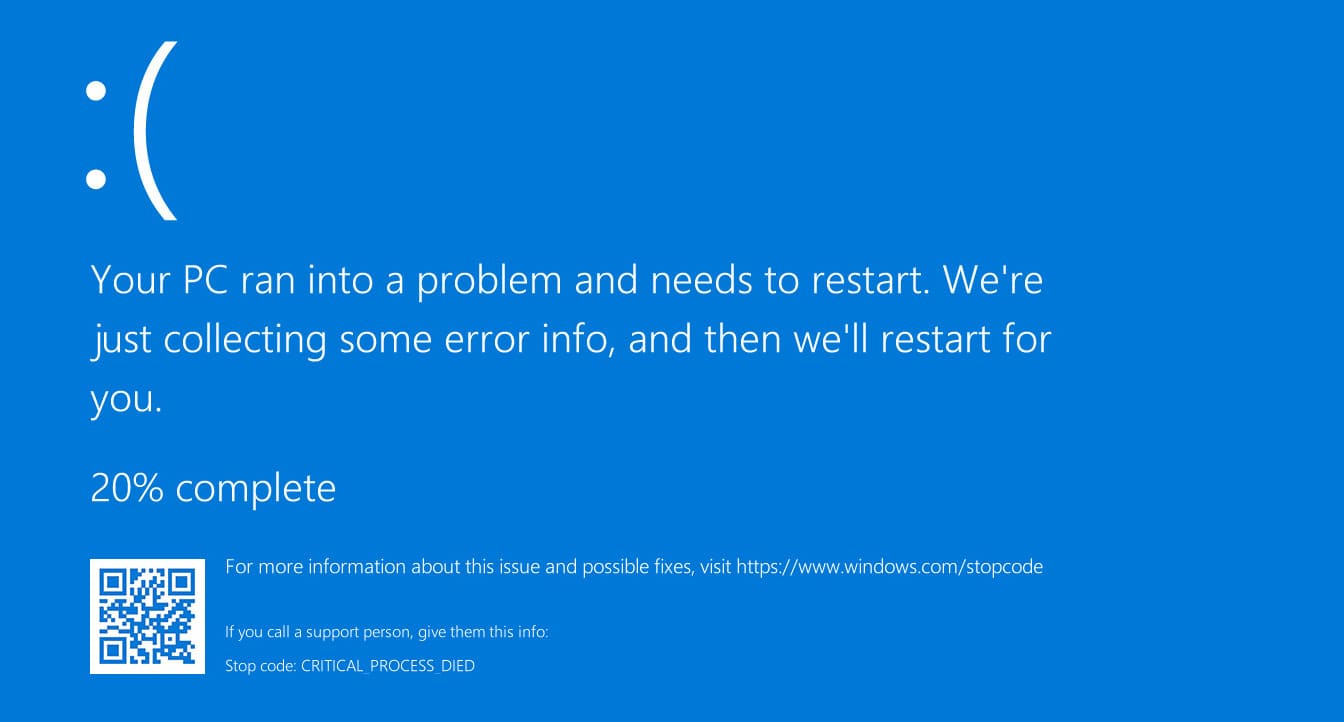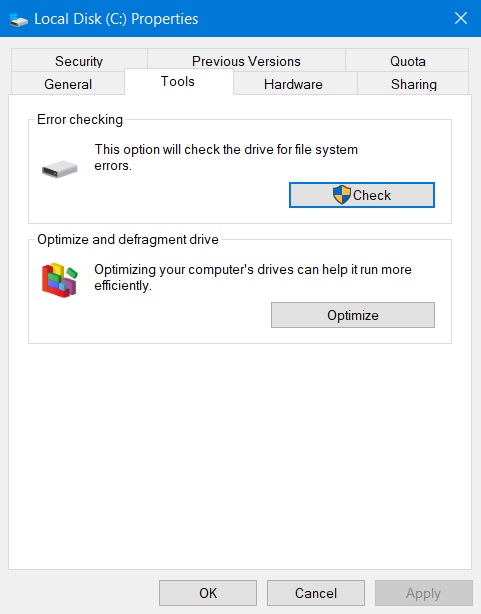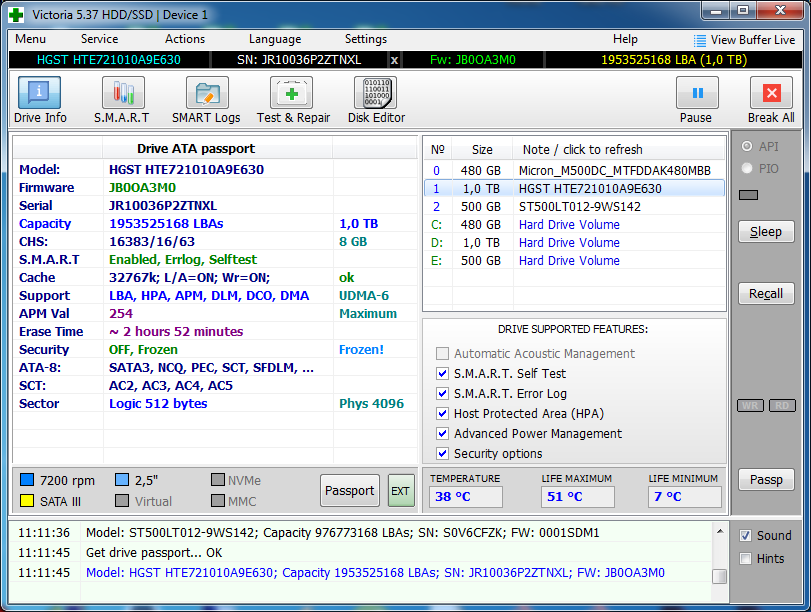Проверьте написание, или введите ближайший к вам
-
Энергопитание
-
Ноутбуки и компьютеры
-
Компьютерные комплектующие
-
Смартфоны и планшеты
-
Телевизоры и мультимедиа
-
VINGA
-
Товары для геймеров
-
Все для печати и офиса
-
Сетевое оборудование
-
Аудио
-
Гаджеты
-
Бытовая техника
-
Умный дом и охрана
-
Инструменты
-
Товары для дома
-
Красота и здоровье
-
Торговое оборудование
-
Спорт, туризм и увлечения
-
Товары для детей
-
Автотовары
-
Зоотовары
-
Творчество, досуг, праздники
-
- Музыкальные инструменты
- Гитары
- Гитарное оборудование
- Аксессуары для гитар
- Клавишные инструменты
- Аксессуары для клавишных
- Смычковые инструменты
- Аксессуары для смычковых инструментов
- Духовые инструменты
- Ударные инструменты
- Аксессуары для ударных инструментов
- Звук
- Аксессуары для музыкальных инструментов
- Все категории
По вашему запросу ничего не найдено. Попробуйте уточнить свой запрос
Заказать звонок