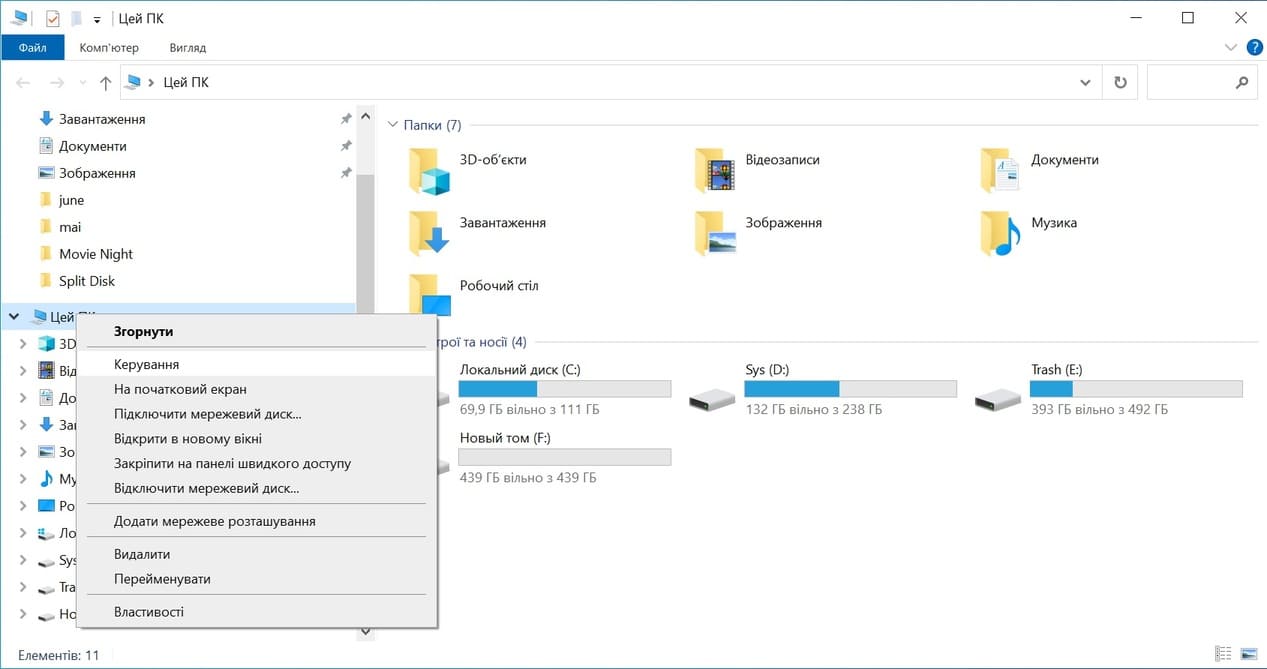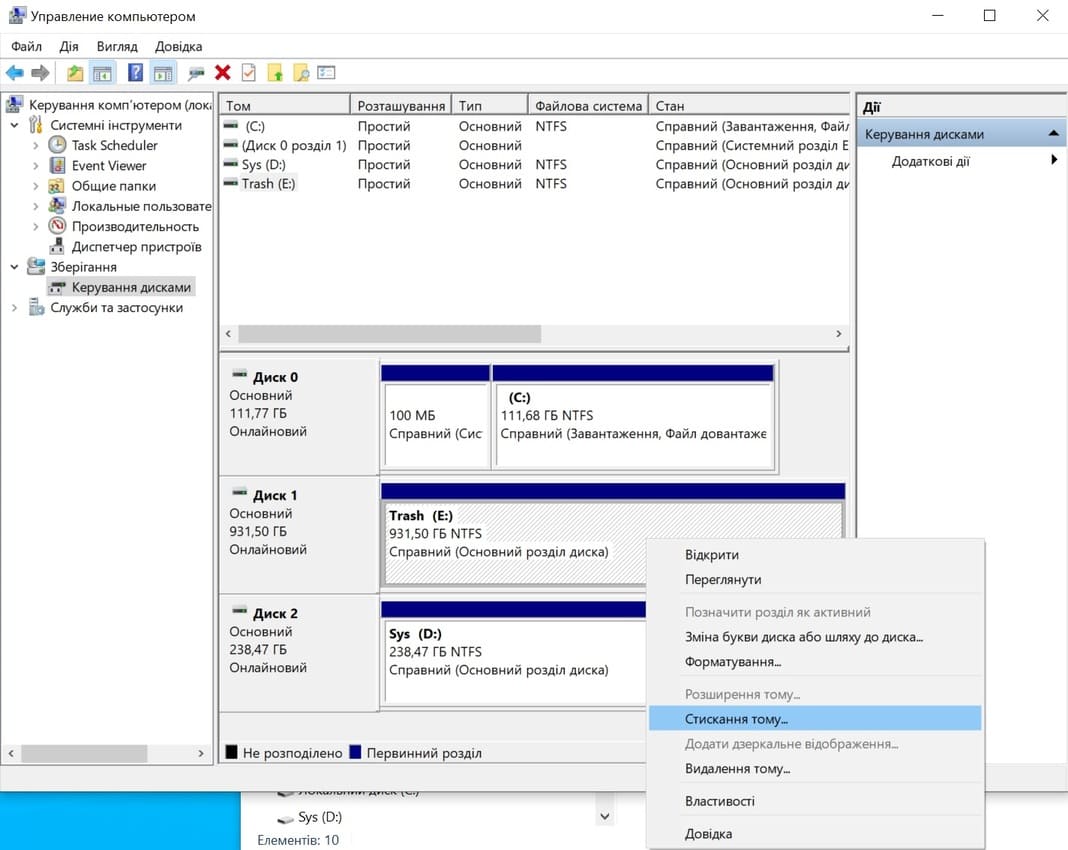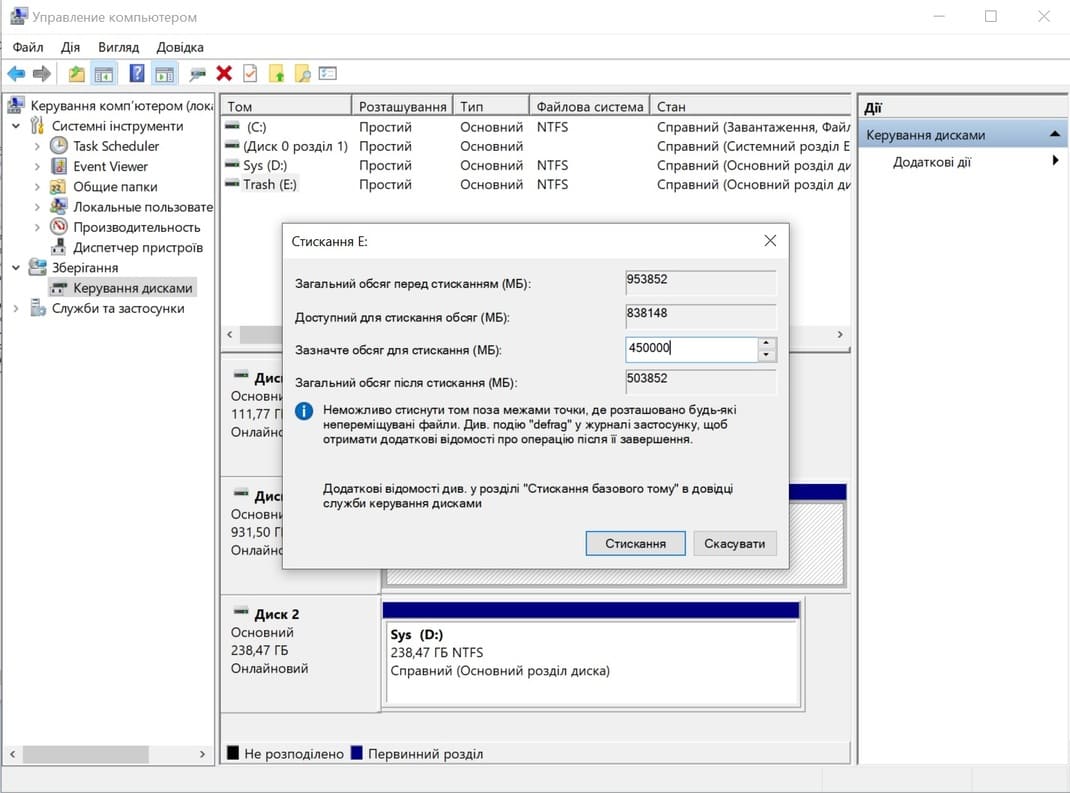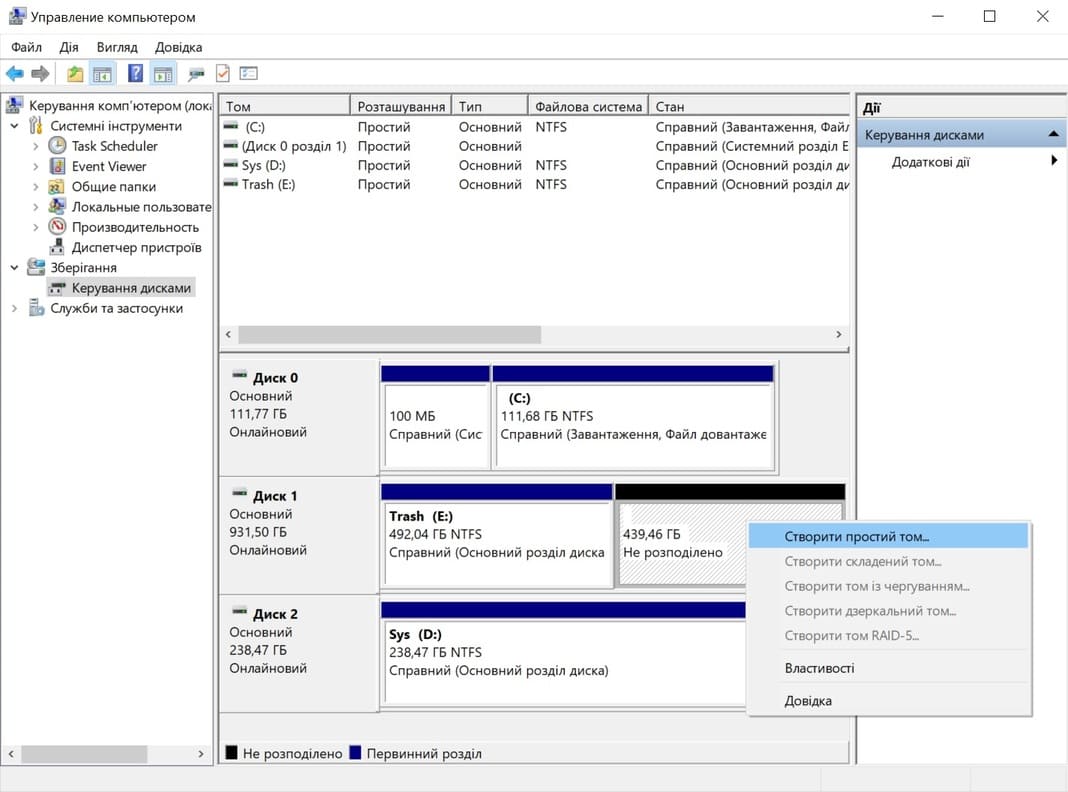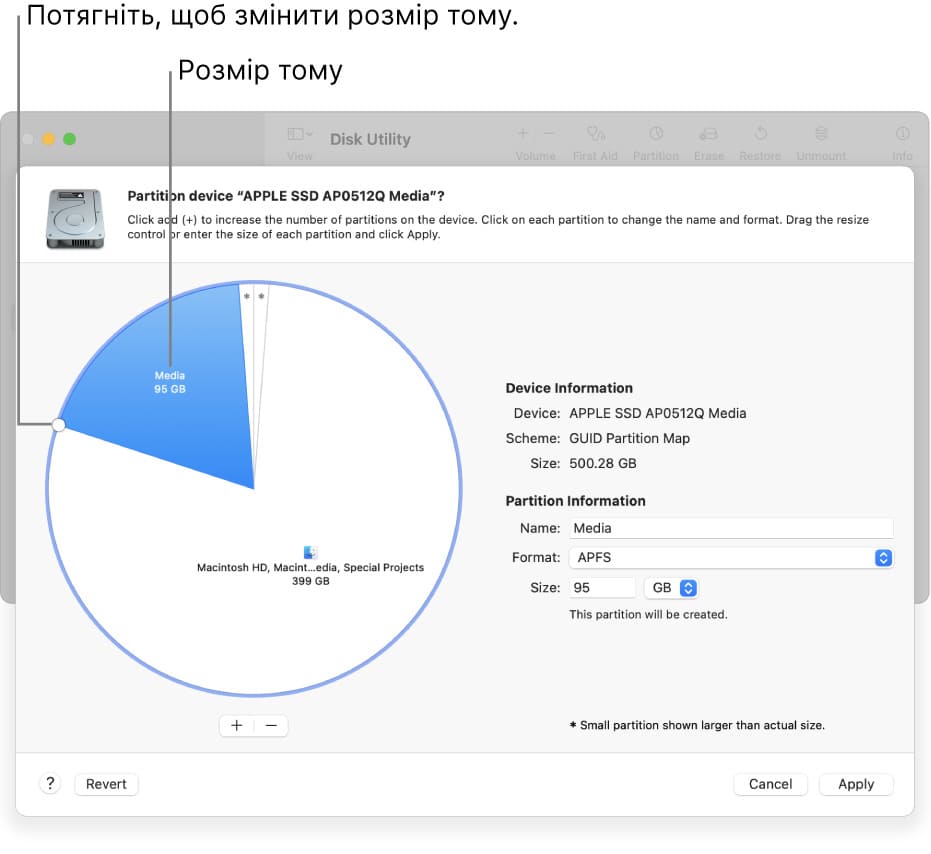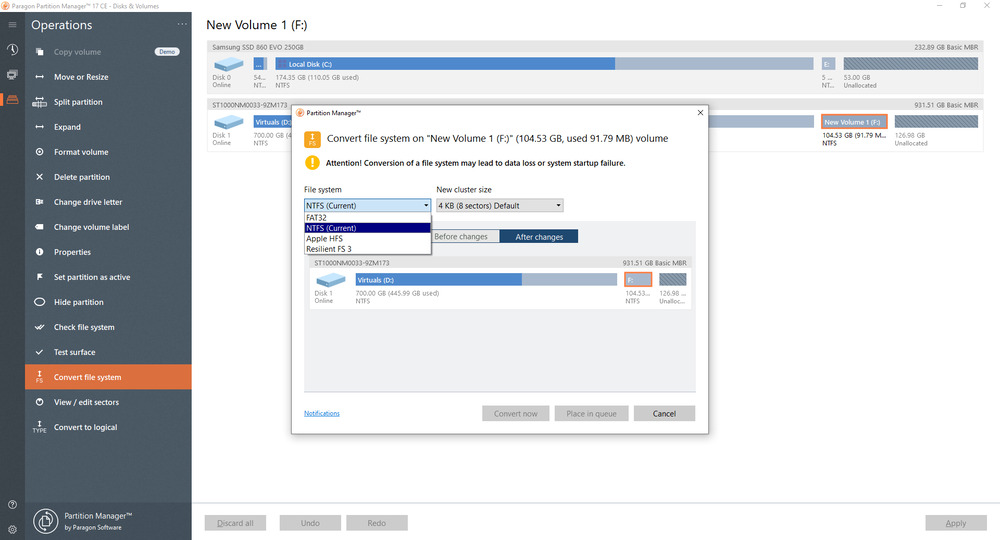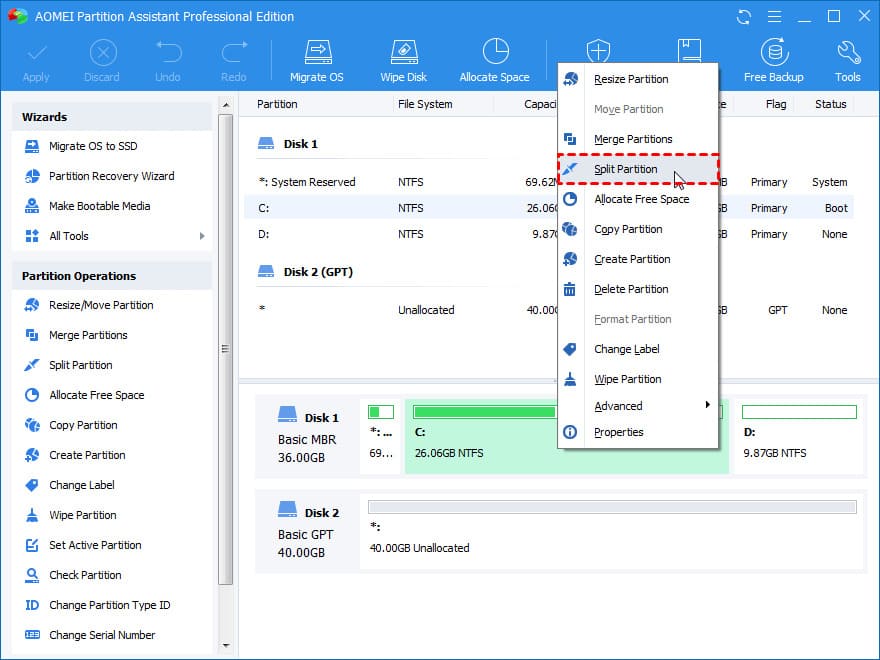Найчастіше необхідність розбити накопичувач на кілька віртуальних логічних розділів виникає, коли користувач хоче відокремити операційну систему від решти файлів.
У цій статті ми поговоримо про те, навіщо взагалі потрібен поділ на логічні розділи і як це зробити за допомогою вбудованих можливостей популярних ОС або окремого програмного забезпечення.
Зміст:
Майже всі операційні системи здатні бачити накопичувач (HDD, SSD або флешку) як набір логічних розділів. У Windows вони називаються логічними дисками, у Linux – віртуальними томами. У “заводському” стані накопичувач сприймається будь-якою ОС як єдиний віртуальний том, а його розділення залишається на розсуд користувача. Але навіщо його розділяти, якщо можна систематизувати файли у папках? Існують два основні сценарії, в яких розділення диску дає певні переваги:
- Підвищує шанс відновити важливі файли. Розділ у який ви встановлюєте ОС (найчастіше його називають системним розділом) містить виконувані файли операційної системи. Якщо будь-який важливий виконуваний файл ОС буде пошкоджено, ви не зможете запустити оболонку. Більшість користувачів зберігає всі файли на системному диску разом із операційною системою. Однак, можна розділити диск на розділи та зберігати робочі або важливі файли на окремому томі. При перевстановленні або відновленні ОС ви в 95% будете форматувати системний розділ, відтак всі файли, що зберігаються на ньому, будуть втрачені. Щоб не виникало таких ситуацій краще розділити накопичувач на 2-3 логічні томи. На одному з них буде система та необхідні програми, а на інших зберігатимуться всі ваші файли, встановлюватимуться ігри або об'ємне ПЗ. Також варто виділити окремий логічний розділ для бекапів системного диска на якому встановлена ОС.
- Дозволяє створювати бекапи (дані відновлення). Вбудоване програмне забезпечення або зовнішні програми зберігають файли для відновлення тільки в окремий розділ (відмінний від того, на якому зберігаються системні файли).
Чи можна розділити SSD?
У деяких користувачів виникає питання, чи є різниця між розділенням HDD та SSD накопичувачів на віртуальні томи. Коротка відповідь: "ні". Річ у тім, що логіка побудови файлової системи однакова для твердотільних накопичувачів та флешок (де осередки пам'яті електронні), а також для жорстких дисків (де осередки пам'яті фізично знаходяться на поверхні диска). Усі описані далі у статті способи розділення підходять для накопичувачів будь-якого типу.
Чи можна розділити накопичувач заповнений даними?
Так можна, в цьому випадку усі файли залишаться на тій частині диска, котра вже розмічена. Алгоритм, при розділенні диска на віртуальні частини, прописує доступи до певних секторів, відділяючи записані сектори від вільних. Головне, перед розділенням, переконатись, що розмір частини котру ви стискуєте більший за розмір простору заповненого файлами.
Найпростіший спосіб розділити накопичувач на локальні диски доступний у меню керування. Скористатися цим інструментом можна виконавши послідовність дій, вказану на скріншотах, а саме:
- клацаємо правою кнопкою миші по іконці "Комп'ютер" і вибираємо у випадаючому меню пункт "Керування";
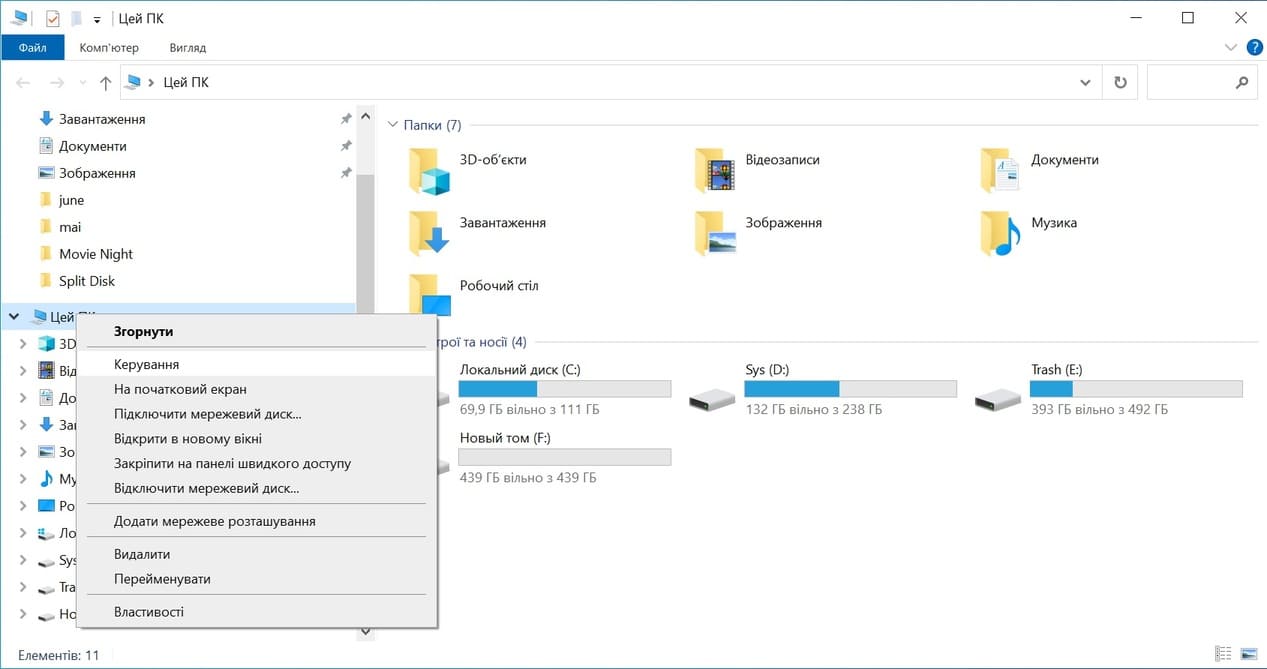
- у лівій верхній частині меню знаходимо пункт "Керування дисками";
- знаходимо потрібний диск. Клацаємо по ньому правою кнопкою миші та вибираємо у списку пункт “стиснути”*. Зауважте, що логічні розділи малого розміру (100-500 Мб), це приховані системні томи. Їх краще не чіпати, тому що вони забезпечують працездатність Windows. На скріншоті в нашому прикладі ми розбили 950 Гб на 450 Гб і залишок. Розмір потрібно буде вказувати в Мегабайтах (Мб), але тут головне не помилиться з порядком цифр;
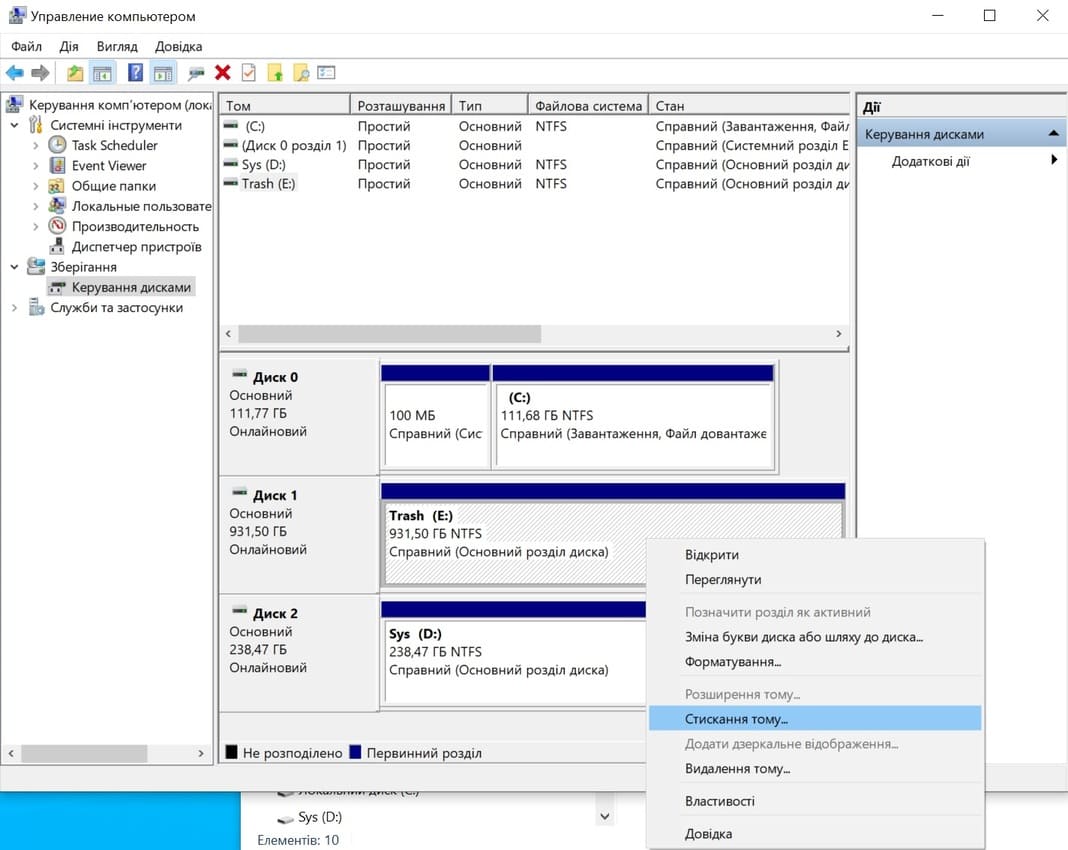
- підтверджуємо стиснення.
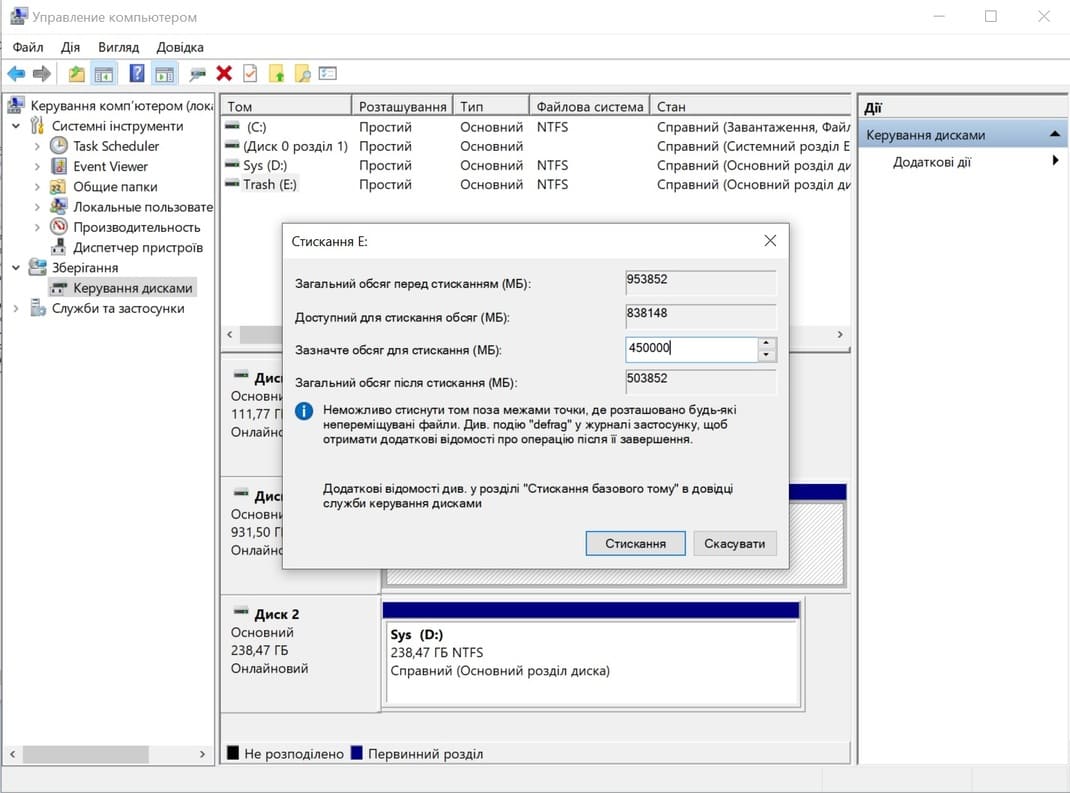
* У перекладі на українську в штаному ПЗ Windows "розділення" накопичувача, чомусь, називається "стисненням"
- вибираємо пункт "створити простий том";
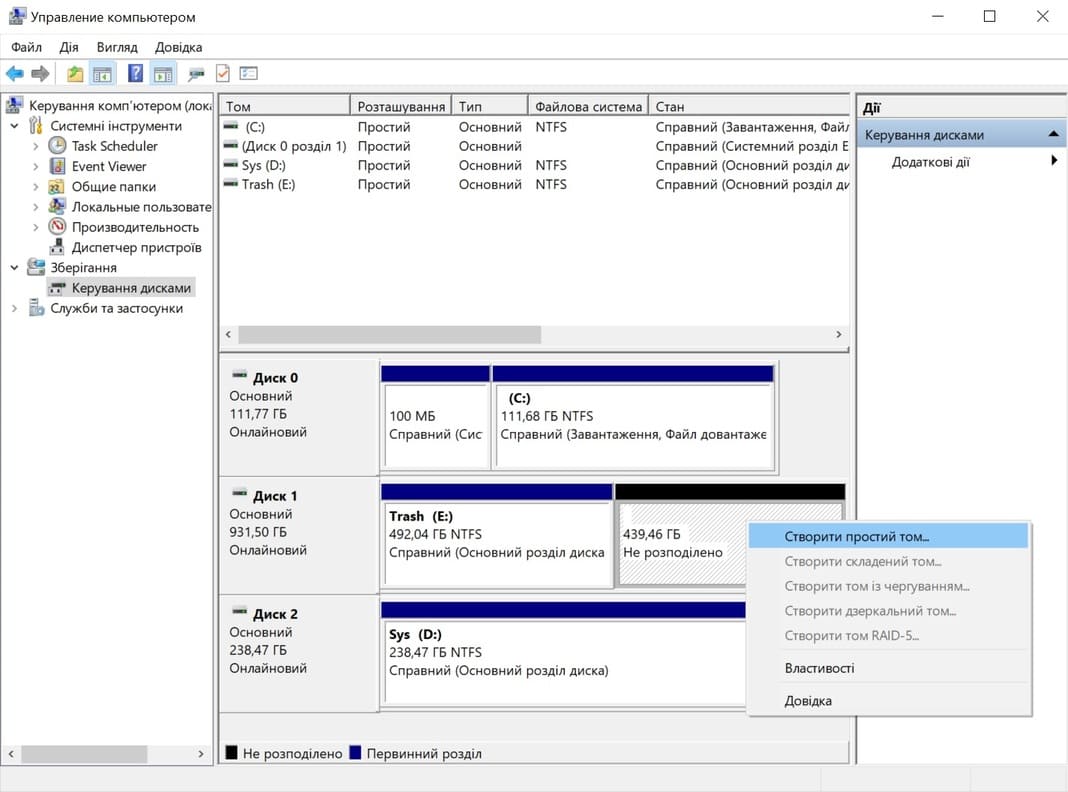
- з'явиться вікно утиліти "Майстер створення простих томів". Діємо за його підказками і створюємо новий розділ. У пункті вибору файлової системи натискаємо на NTFS (вона встановлена за замовчуванням).
- підтверджуємо усі дії.
Розділення накопичувача у Windows за допомогою командного рядка
Всі описані вище дії можна виконати в командному рядку, щоправда, без зручного візуального відображення накопичувачів. Ми рекомендуємо використовувати цей спосіб розділення диска на томи лише більш-менш досвідченим користувачам. Річ у тім, що це низькорівневе програмне забезпечення, в якому можна випадково видалити системні дані, якщо ви сплутаєте букву диска.
Перевага цього способу в тому, що ви можете використовувати його як у вже встановленій Windows, так і в процесі її встановлення (для цього треба відкрити командний рядок натиснувши клавіші Win+X)*.
* Іноді засобами інсталятора Windows розділення диску неможливе, тоді на допомогу прийде низькорівневе ПЗ.
У командному рядку вводимо наступні команди:
- diskpart. Це програмне забезпечення для роботи з накопичувачами;
- list disk. Команда виведе список усіх наявних накопичувачів та відповідних їм літер. Вам потрібно точно запам'ятати літеру диска, який ви збираєтеся розділити*;
- select volume X. Цією командою ми вибираємо те, що збираємося розділити. Замість X вводимо відповідну літеру тому;
- shrink desired=500000**. Тут вказуємо необхідний розмір у мегабайтах, до якого потрібно зменшити том при поділі на 2 частини;
- list volume. Команда показує всі розділи (не накопичувачі, а саме розділи). У списку ви побачите нерозмічений розділ, що залишився після поділу цільового накопичувача;
- select disk №. Вводимо номер нерозміченого розділу та вибираємо його;
- create partition primary. Створює на вибраному томі системний розділ, щоб ОС розпізнавала його окремий локальний диск;
- format fs=ntfs quick. Форматуємо новий диск під файлову систему ntfs. Приписка quick означає швидке форматування;
- assign letter=A***. Призначаємо букву для створеного диска. Після = вводимо потрібну букву.
- exit
* Порада. Якщо ви користуєтеся командним рядком вперше, радимо потренуватися на робочій флешці, щоб не втратити важливі дані.
** Вказано випадкове число. Замість нього потрібно підставити необхідний розмір у мегабайтах.
*** Вказано випадкову літеру. Замість A підставте будь-яку зручну для вас літеру.
Після того як ви вийшли з командного рядка, зайдіть у провідник і перевірте, чи відображається у списку розділів новий створений том. Якщо ні, спробуйте перезавантажити комп'ютер, він повинен з'явитися.
У операційній системі MacOS можна розділити диск, використовуючи штатну утиліту. У користувача можуть бути встановлені різні версії MacOS, для яких всі описані дії можуть дещо відрізнятися. Тому, щоб уточнити алгоритм дій для вашої версії MacOS, виберіть її на сайті Apple у лівому верхньому кутку.
За поділ накопичувачів у MacOS відповідає програма "дискова утиліта". Фізично утиліта розташована у папці: …/Програми/Утиліти. Запустити її можна у кілька способів:
- за допомогою Launchpad. Виберіть Launchpad на панелі Dock та в пошуковому рядку починайте вводити “Дискова утиліта”. Далі клацаємо на іконку утиліти;
- за допомогою Finder. У Finder вибираємо Перейти > Утиліти, а потім подвійний клік на іконці "Дискова утиліта".
Тепер переходимо безпосередньо до розділення диска. Рекомендуємо перед цим зробити резервну копію даних у хмарі (як це зробити можна дізнатися тут).
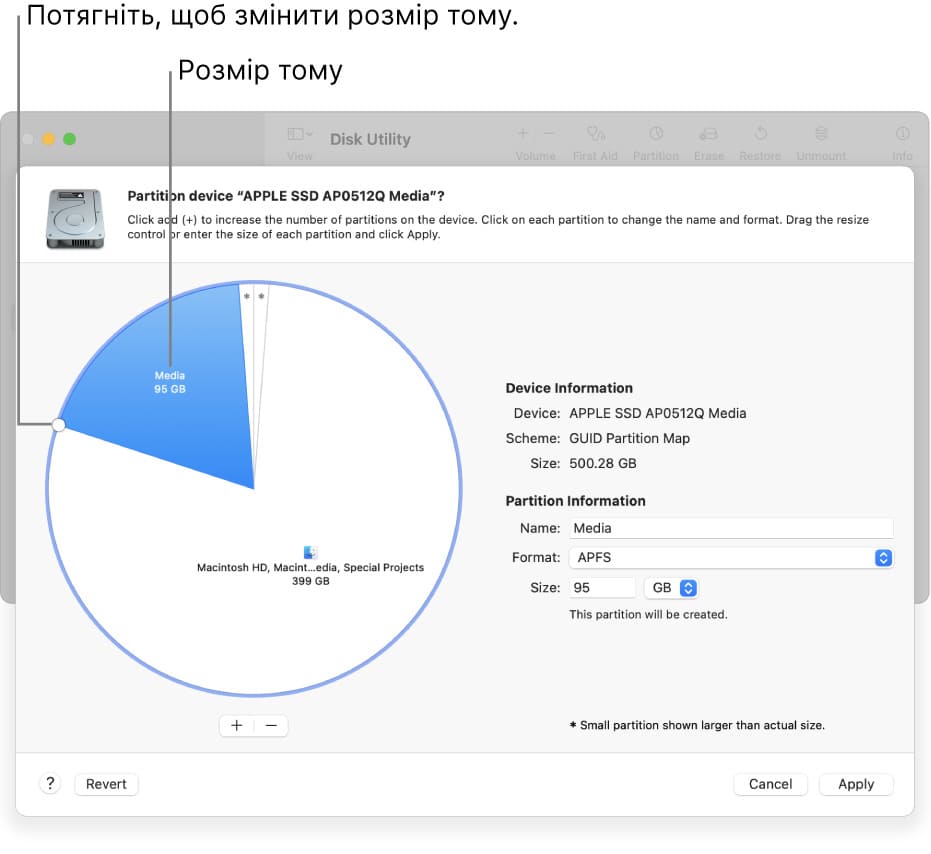
- у програмі "Дискова Утиліта" виберіть том на бічній панелі, і натисніть кнопку "розділення" на панелі інструментів. Якщо до Mac підключено кілька накопичувачів, переконайтеся, що вибрали саме той, котрий збираєтеся розділити. Ви побачите секторну діаграму, що покаже ваш накопичувач у вигляді диска з різнокольоровими областями: системні файли, зайнятий простір та вільний простір. Також дискова утиліта покаже, чи можна видалити або змінити розмір необхідного розділу;
- натисніть кнопку "+" під секторною діаграмою;
- виберіть у діалоговому вікні пункт "Додати розділ"*;
- введіть назву нового тома у відповідне поле. Врахуйте, що для файлових систем MS-DOS (FAT) та ExFAT ім'я тома не повинно бути довшим за 11 символів;
- у спливаючому меню “формат” виберіть необхідну файлову систему;
- введіть розмір вручну або перетягніть повзунок на секторній діаграмі;
- натисніть "застосувати";
- з'явиться діалогове вікно, з пропозицією застосувати розділення диска;
- якщо ви ввели всі дані правильно, вибираємо "продовжити", якщо хочете перевірити введені дані ще раз, тисніть "скасувати".
Після всіх перерахованих маніпуляцій на панелі Finder з'являться іконки створених томів.
* Примітка. Якщо замість "додати розділ" клацнути на пункт "додати том", то ви можете створити додатковий APFS том (файлову систему, що використовується в ранніх версіях MacOS, до 10.3).
Спеціалізоване ПЗ для роботи з накопичувачами дозволяє не тільки розділити їх на необхідні розділи, але також зробити бекап системного або локального диска, відновити розділи сервісних томів тощо. Головна відмінність такого програмного забезпечення від засобів ОС – детальна візуалізація всіх операцій, ширший функціонал і можливість запуску навіть із завантажувальної флешки без встановленої операційної системи.
Paragon Partition Manager
Зручна програма, що поширюється безкоштовно для некомерційного використання. Її можна завантажити на офіційному сайті paragon-software. Софт цей досить відомий, можна сказати, “пенсіонер” актуального ринку подібних рішень. Парагон був присутній на CD-дисках для відновлення системи ще у 2004-2006 роках. Станом на 2023 рік, крім поділу дисків, функціонал програми дозволяє:
- створювати чи видаляти томи, об'єднувати раніше розділені розділи;
- проводити резервне копіювання та відновлення;
- безпечно видаляти інформацію з накопичувача без можливості її відновлення.
Розділити диск у Paragon Partition Manager можна таким чином:
- відкрити Disks and volumes;
- вибрати розділ або диск, який потрібно розділити;
- вибрати операцію Split partition.
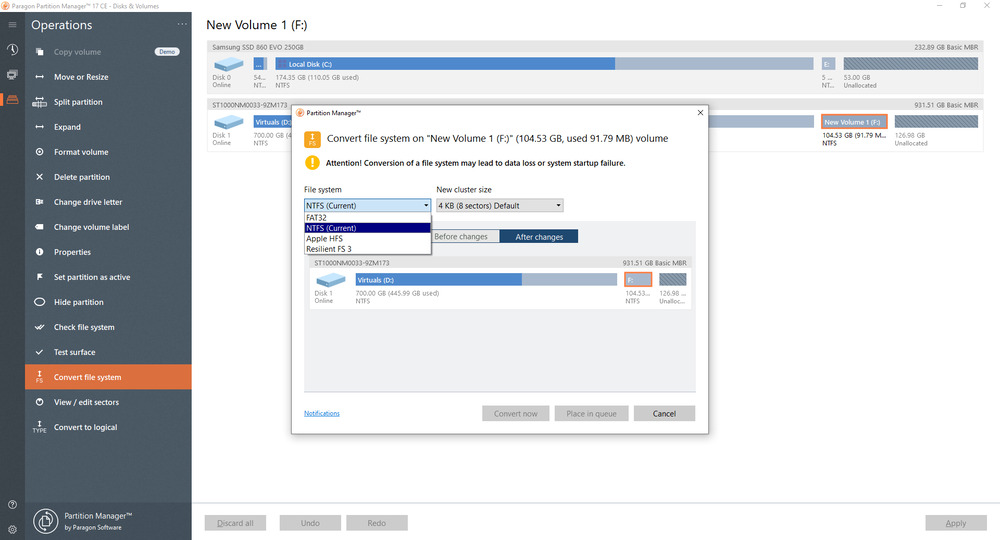
Після завершення операції та застосування всіх змін по розділенню дисків необхідно буде вибрати у меню New drive letter (призначити букву створеного розділу) і змінити його ім'я в полі New volume label.
AOMEI Partition Assistant
Схожий функціонал має повністю платна програма AOMEI Partition Assistant (безкоштовно можна використовувати тільки демо-версію). Для того, щоб розділити накопичувач цілком достатньо демо-версії софту. У програмі є підтримка російської мови.
Програма має дуже простий і інтуїтивно зрозумілий інтерфейс, завдяки якому в ній може легко розібратися навіть недосвідчений користувач.
Розділити диск тут дуже просто:
- запускаємо, в оболонці клацаємо за назвою диска, який збираємося поділити;
- вибираємо у меню потрібну опцію;
- задаємо об'єм для нового або кількох нових розділів за допомогою повзунка;
- натискаємо "застосувати";
- вводимо нові назви та літери для всіх новостворених розділів.
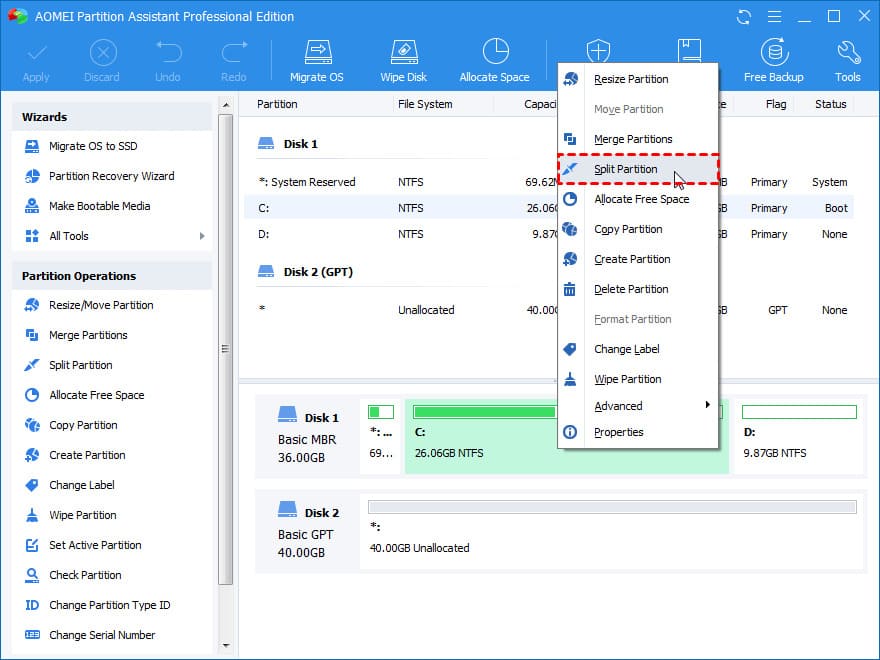
Після застосування всіх змін може знадобитися перезавантаження.
Partition Magic Mac
Ця програма підійде лише для MacOS (тоді як дві попередні є універсальними для обох ОС). Вона дозволяє розділити диск за допомогою зручного візуального інтерфейсу, як і штатна “Дискова Утиліта”.
Процес поділу, в цілому аналогічний тому, що пропонує засоби MacOS, він навіть виглядає дуже схожим, тому ми не будемо його докладно описувати. Дану програму варто встановлювати тим, хто хоче отримати повноцінний інструмент для будь-яких операцій із накопичувачами (а не лише поділу). Функціонал Partition Magic Mac напрочуд широкий, від створення автоматичних завдань з дефрагментації та захисту даних, до резервного копіювання та безпечного видалення даних.
Розділення диска на розділи значно підвищує безпеку ваших даних. Системний розділ у будь-якій ОС є метою номер один для атак шкідливого ПЗ, вірусів та зломів. Поділ диска не врятує від шкідливих програм, але спростить відновлення файлів після лікування антивірусом. Крім того, для швидкого відновлення вам знадобиться розділ, на якому зберігаються бекапи. Тому ми рекомендуємо освоїти поділ дисків і обов'язково організувати роздільне зберігання даних для свого ПК або ноутбука.