Как подключить телефон к монитору
Производительность мобильных девайсов с каждым годом растет, и уже сегодня на них можно переложить некоторые задачи, для которых раньше использовался компьютер.
Один из критериев, которые не позволяют смартфонам и планшетам стать полноценной заменой бюджетному компьютеру, является размер дисплея. На таком экране нельзя устроить коллективный просмотр фильма, провести презентацию, неудобно работать с документами.
Частично решить эту проблему можно, подключив мобильный телефон к монитору. В данной статье мы рассмотрим несколько методов, как это можно сделать: для проводного и беспроводного соединения, девайсов на iOS и Android. К каждому из них приведена подробная пошаговая инструкция.
Также вас может заинтересовать наша статья о том, как выбрать монитор для компьютера.
Содержание:
Беспроводное подключение
Прямое беспроводное подключение смартфона возможно только в том случае, если монитор оснащен встроенным модулем Wi-Fi или Bluetooth. В большинстве моделей они отсутствуют, но есть 2 варианта непрямого подключения:
-
Смартфон – компьютер – монитор. Телефон передает сигнал на ПК/ноутбук, а они выводят трансляцию на подключенный экран. Такой тип соединения очень просто создать в Windows, но на других ОС (Linux, macOS) он недоступен.
-
Смартфон – адаптер/док-станция – монитор. Плюс метода: можно передавать изображение на обычный монитор без использования компьютера. Минус: нужно купить адаптер. Цена вопроса может существенно отличаться. Например, самый простой вариант – адаптер AnyCast обойдется от 300 грн, DeX Pad – около 3000 грн, а медиаплеер Apple TV – от 5000 гривен.
Вы приведем подробные инструкции как для прямого, так и для непрямого беспроводного подключения.
Miracast
Функция Miracast – самый распространенный вариант подключения. Она по умолчанию доступна практически на всех телефонах на базе Android. При помощи Miracast можно напрямую подключиться к Smart-мониторам. С обычными моделям соединение устанавливается только через компьютер или адаптер.
Примечание: Smart-мониторами называют дисплеи, на которых есть установленная ОС Android, Tizen или webOS. От телевизоров их отличает отсутствие ТВ-тюнера (хотя некоторые все же поддерживают Smart TV). На рынке уже представлены варианты умных мониторов от Samsung, LG, iiyama.
Программа Miracast предназначена для зеркального отображения: все действия, которые вы выполняете не смартфоне, повторяются на мониторе. То есть вы можете вывести на большой экран медиа-контент, игры, открывать браузер и т. д.
Чтобы проверить, поддерживает ли ваш смартфон функцию Miracast:
-
Откройте Настройки – Подключения устройства.
-
В открывшемся меню должен быть пункт Miracast (может называться по-другому, например, у телефонов Huawei это MirrorShare, у Sony – Screen Mirroring).
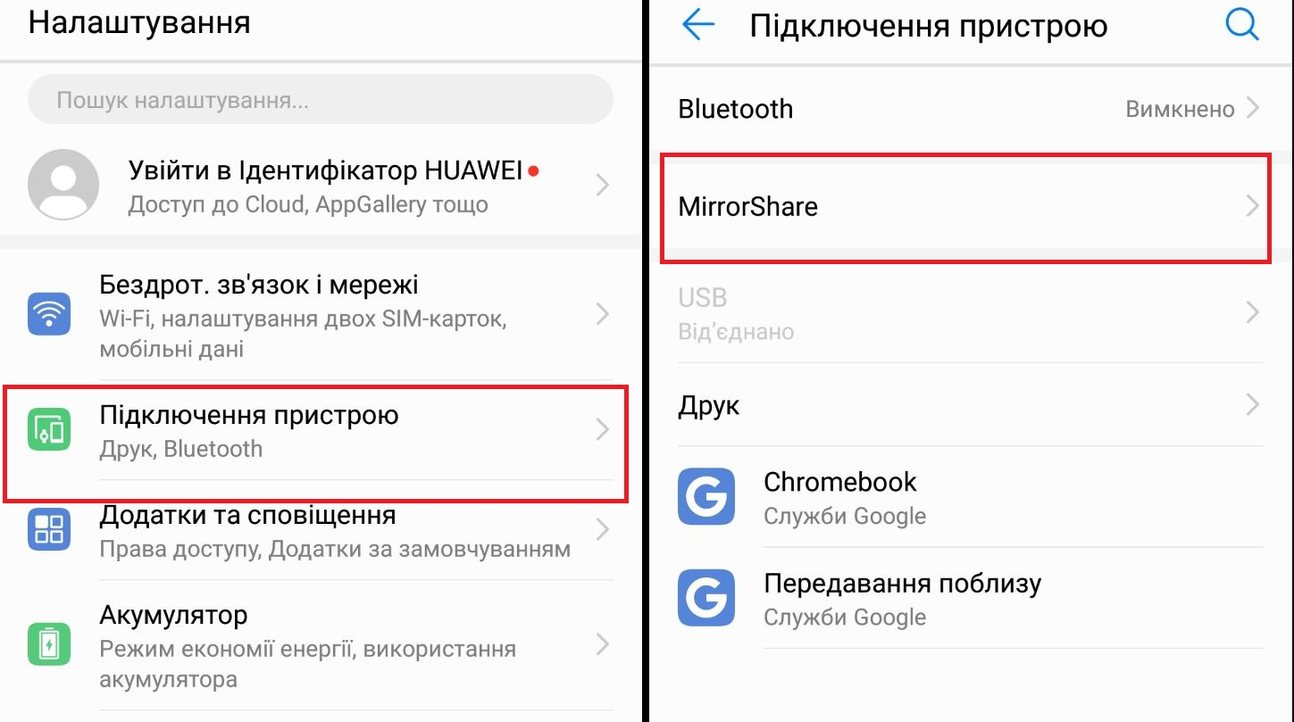
Чтобы активировать Miracast на смарт-мониторе нужно открыть:
-
Настройки – Сеть – Miracast (в webOS функция называется Screen Share) – активировать.
При использовании адаптера функция активируется точно так же. Мы рекомендуем покупать не обычный Miracast-адаптер, а медиаплеер (MiraScreen, Xiaomi Mi TV Stick, iNeXT или подобные). Адаптер позволяет только подключать без проводов телефон или компьютер. Медиаплеер превращает монитор в полноценный телевизор со смарт-ТВ.
При выборе обратите внимание на разъем подключения. Обычно это USB, реже встречается HDMI и Type-C. При необходимости сразу закажите переходник.
Чтобы активировать Miracast на ноутбуке или ПК:
-
Откройте Настройки (шестеренка в меню “Пуск” или на панели Wi-Fi) – Система – Проектирование на этот ПК – переместите ползунок в положение ВКЛ.
-
Если ползунок неактивен, нужно разрешить подключение. Для этого в первом поле из выпадающего списка выберите Доступно в безопасных сетях (рекомендовано) или Доступно везде.
-
Если поля отсутствуют, нужно установить программу Беспроводной дисплей: Настройки – Дополнительные функции – Добавление необязательных функций – Беспроводной дисплей – инсталляция займет несколько минут.
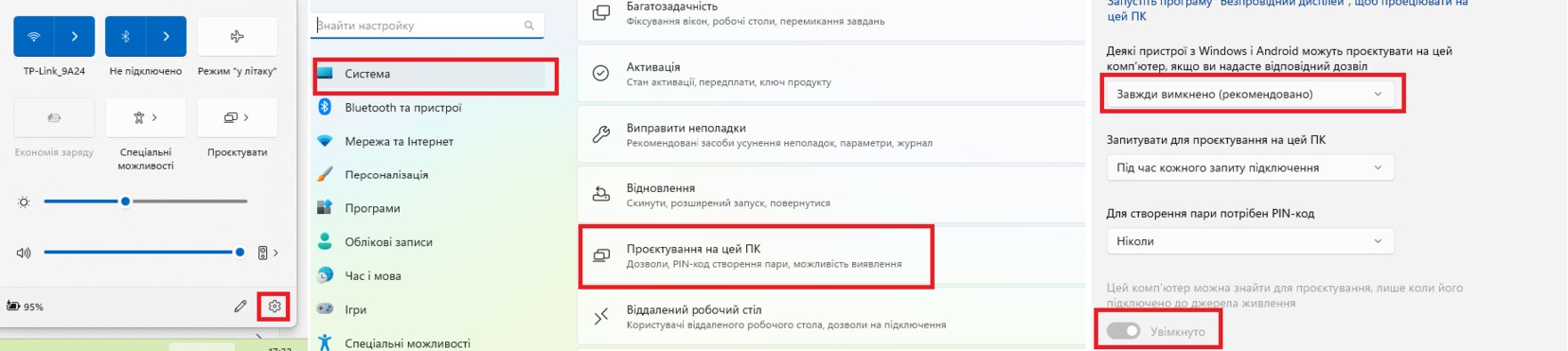
Когда вы активируете Miracast на принимающем устройстве, можно приступать к трансляции:
-
Убедитесь, что телефон и компьютер/монитор подключены к одной сети Wi-Fi.
-
На смартфоне перейдите в Настройки – Подключение устройства – Miracast – некоторое время займет поиск доступных устройств, в списке которых выберите компьютер/монитор.
-
Подтвердите подключение (обычно во время первого коннекта требуется ввести PIN-код).
Samsung DeX
Технология DeX доступна для смартфонов Samsung начиная от Galaxy S8 и Note 8, планшетов – от Tab S4. На Smart-мониторах и телевизорах Самсунг она доступна без дополнительного оборудования. Для других дисплеев потребуется фирменная док-станция Samsung DeX или ее аналог (например, Baseus Mate Docking).
Преимуществом данной технологии является то, что она превращает ваш смартфон в мини-компьютер, а управление будет осуществляется при помощи клавиатуры и мыши. Потому вы можете не только смотреть видео и серфить интернет, но и работать с документами. Также можно использовать смартфон в режиме зеркального отображения, как в Miracast.
Недостатком технологии Samsung DeX является разрешение: каким бы крутым у вас ни был монитор, на него будет выводиться картинка FullHD.
Чтобы активировать Samsung DeX в беспроводном режиме:
-
Монитор и смартфон подключите к одной Wi-Fi-сети.
-
Откройте Панель быстрого доступа (“шторку”) на смартфоне – DeX – DeX для ТВ или монитора.
-
Если вы не нашли функцию на “шторке”: Настройки – Дополнительные функции – Samsung DeX – переместите ползунок в режим ВКЛ – DeX для ТВ или монитора.
-
После активации смартфон найдет все доступные устройства. В списке выберите свой монитор.
-
Подтвердите запрос на мониторе и придерживайтесь инструкций, которые будут появляться на нем.
Если вы используете док-станцию:
-
Подключите станцию к монитору/телевизору по кабелю.
-
К станции или напрямую к монитору подсоедините мышку и клавиатуру.
-
Установите смартфон на док-станцию.
-
Сопряжение произойдет автоматически без вашего вмешательства.
На мониторе появится меню, которое откроет вам доступ к текстовому редактору, браузеру, некоторым облачным функциям, файлам на смартфоне. Для управления обязательно нужна только мышка, клавиатура – по вашему усмотрению.
AirPlay
Единственный метод подключить к монитору iPhone или iPad – использовать AirPlay. Он имеет 2 режима работы:
-
Трансляция. Вы открываете видео, фото или музыку на айфоне, нажимаете значок трансляции (см. картинку), и они появляются на мониторе. При этом вы можете дальше пользоваться смартфоном – воспроизведение не прекратиться, пока вы его не остановите.
-
Дублирование экрана. Аналог Miracast для зеркального отображения всего, что происходит на айфоне.
AirPlay «из коробки» поддерживается рядом Smart-мониторов от LG и Samsung, что нужно проверить в инструкции. Для обычных дисплеев потребуется совместимый с технологией адаптер. При выборе нужно быть внимательным: в самых бюджетный из них поддержка AirPlay может быть указана в описании, но по факту отсутствовать. Единственный стопроцентный вариант – AppleTV, но это один из самых дорогих медиаплееров, который полностью раскрывается только в экосистеме с другими гаджетами Apple.
Как включить AirPlay на принимающем устройстве:
-
Настройки – Общее (иногда Сеть) – Настройки AirPlay – активировать.
Как включить режим “Трансляция” на айфоне:
-
Откройте видео – нажмите значок AirPlay – в списке доступных устройств выберите монитор/адаптер.
-
Чтобы остановить трансляцию, повторно нажмите на значок AirPlay.
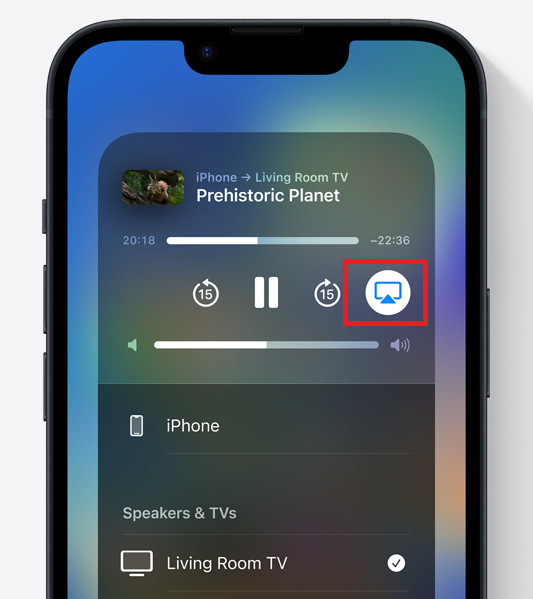
Как включить режим “Дублирование экрана”:
-
Откройте Центр управления (“шторку”) – нажмите на иконку Видеодублирования (два прямоугольника) – при необходимости введите пин-код, который появится на мониторе.
-
Чтобы отключить Дублирование экрана, повторно нажмите на иконку Видеодублирования.
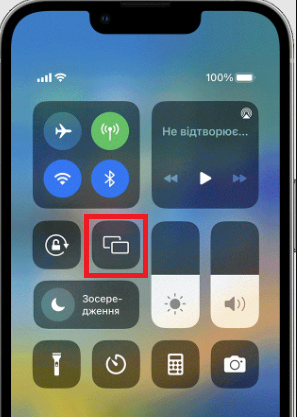
Проводное подключение
Обычно, подключать гаджеты по проводам проще чем “по воздуху”, но не в нашем случае. При использовании кабеля также есть ряд нюансов, которые требуют вашего внимания.
Через USB-кабель
Подключиться к монитору напрямую при помощи USB-кабеля невозможно. Зато можно сделать это через компьютер. Для этого на ПК нужно установить приложение Vysor, которое совместимо со смартфонами как на Android, так и на iOS.
Бесплатная версия Vysor позволяет осуществлять зеркальное отображение в окне, а также управлять смартфоном при помощи мышки и клавиатуры.
Vysor Pro – платная версия (месячная подписка обойдется в 2,5 доллара, годовая – 10, пожизненная – 40), которая дает доступ к трансляции повышенного качества, полноэкранному режиму и прочим фишкам.
Далее на смартфоне в Режиме разработчика нужно активировать функцию Отладка по USB:
-
Откройте Настройки – Система – Для разработчиков – Отладка по USB – во всплывающем оповещении нажмите ОК.
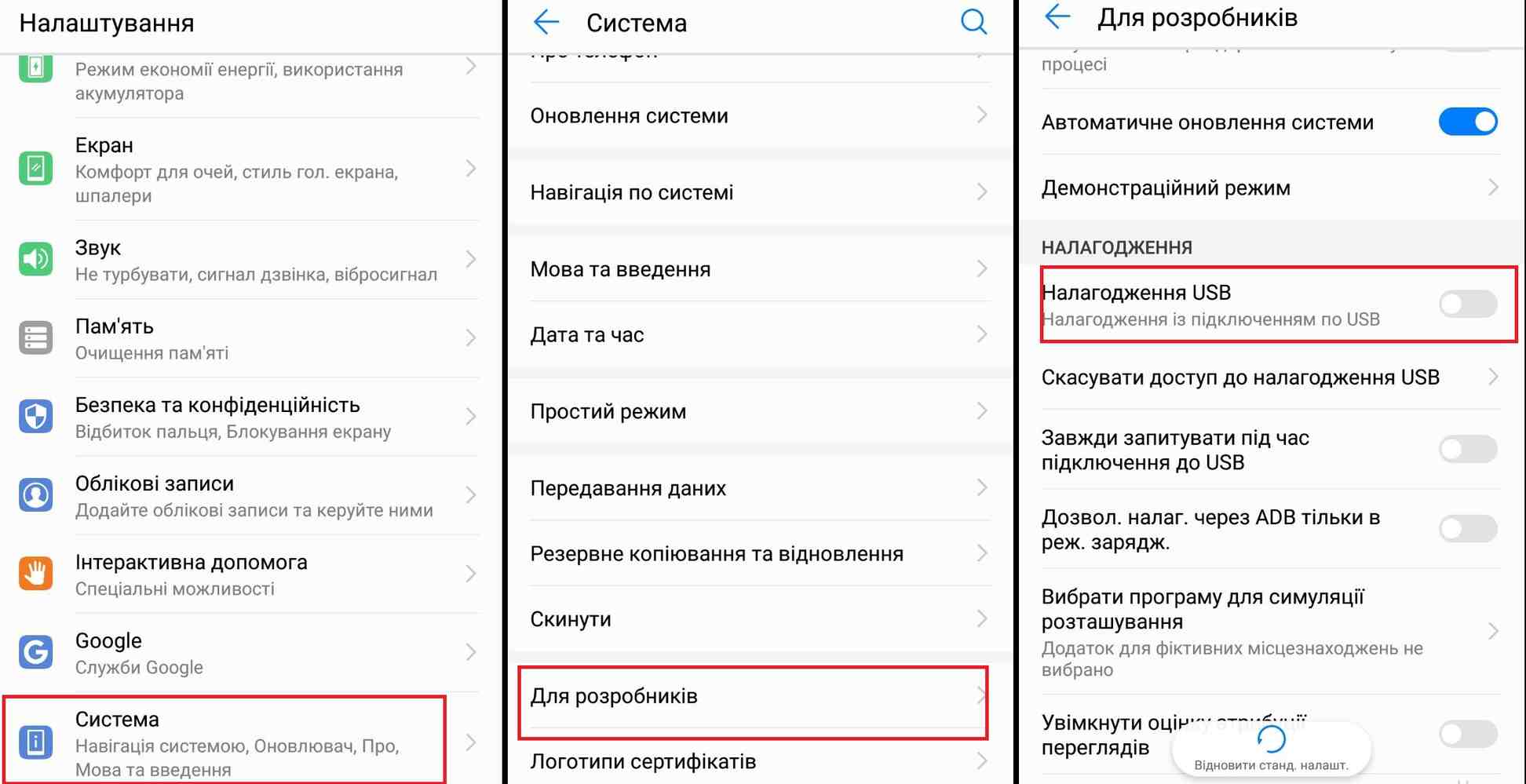
Если вы не нашли Режим разработчика, его нужно активировать:
-
Откройте Настройки – Система – О телефоне – быстро нажимайте на Номер выпуска – появиться оповещение об активации режима.
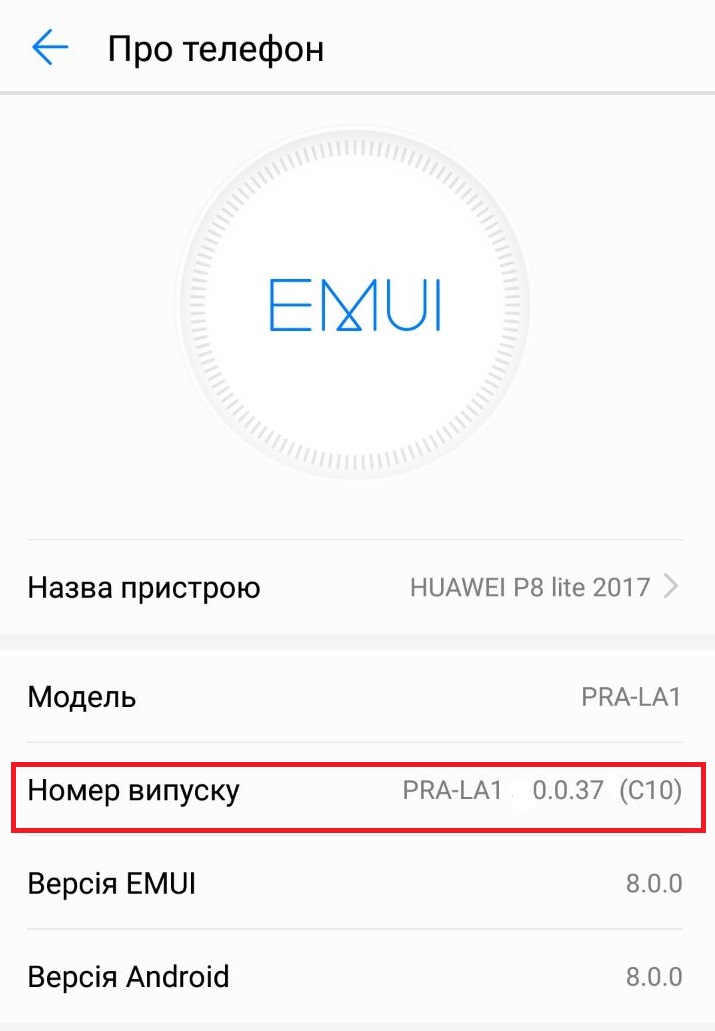
Чтобы включить отображение экрана:
-
Подключите смартфон к компьютеру при помощи кабеля USB.
-
Запустите программу Vysor – выберите смартфон.
-
Программа предложит установить приложение Vysor для телефона. Подтвердите и дождитесь инсталляции.
-
В окне Vysor на ПК нажмите кнопку View.
Scrcpy
В компьютерах на ОС Linux самым удобным способом транслировать экран смартфона на монитор, является программа Scrcpy. Она бесплатная, но для установки и управления нужно ввести несколько строк кода. Инструкции и объяснение команд вы найдете в тематической статье на GitHub (мы не будем приводить их в нашем материале, чтобы не растягивать его). На сайте вы также найдете версию для Windows, но она ничем не лучше рассмотренной выше программы Vysor.
На смартфоне нужно будет включить “Отладку по USB” (инструкция в прошлом пункте), подключить кабель USB и активировать трансляцию.
HDMI-кабель и MHL
Единственный способ подключить смартфон напрямую к монитору – провод с выходом HDMI (вход выбирайте, под свой телефон: micro-USB, Type-C, Lightning). Но работать это будет не со всеми мобильными гаджетами, а только теми, которые поддерживают технологию MHL. Она точно есть во всех айфонах и айпадах, а вот в Android-девайсах – не часто.
Поддерживает ли ваш смартфон технологию MHL можно узнать при помощи приложения MHL Checker или подобных ему. Но они иногда ошибаются, потому лучше искать подтверждение на форумах или в детальных обзорах вашего гаджета.
Примечание: существуют MHL-адаптеры, которые якобы позволяют подключить к монитору любой телефон. Покупайте их на свой страх и риск: мы никогда не пользовались подобными приспособлениями, потому не можем ни подтвердить их эффективность, ни назвать напрасной тратой денег.
Если ваш смартфон поддерживает MHL, вам достаточно купить подходящий кабель. Никакой настройки производить не нужно – трансляция экрана начнется сразу после подключения.
Примечание: на кабеле лучше не экономить, поскольку из-за дешевого изделия со временем может возникать рассинхрон.
Итоги
-
Трансляция картинки напрямую на монитор возможна далеко не всегда. Скорее всего для этого потребуется адаптер.
-
Проще всего подключить смартфон к ПК, а с него вывести картинку на монитор.
-
Разные способы подключения существенно отличаются по функционалу. Лидер в этом вопросе – Samsung DeX, который делает смартфон аналогом бюджетного компьютера. К сожалению, он реализован на малом количестве гаджетов.














